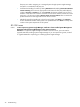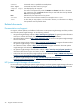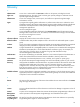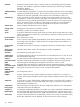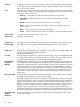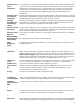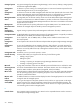HP Systems Insight Manager 6.2 Installation and Configuration Guide for Linux
Procedure 8-1 Manually starting the PostgreSQL service
1. Navigate to the /etc/init.d directory and execute the following command:
./postgresql stop
2. Log in as user postgres (su postgres).
3. Execute the following command:
postmaster -D /usr/local/pgsql/data
The postmaster and PostgreSQL start.
4. Run mxinitconfig -a. Initial configuration completes successfully and service starts.
8.4 Sign in issues
8.8.4.1 I cannot sign in to Systems Insight Manager or to managed systems browsing from Systems Insight
Manager using Internet Explorer 6.0 SP2 or later.
Reason 1:
Internet Explorer has a problem with underscores in system names, which prevents the
authentication cookie from working properly.
Solution:
If the names of the systems have an underscore, use the IP address of the system.
Configure Systems Insight Manager to create links to the system using the IP address instead of
the name:
Procedure 8-2 Creating links to systems using the IP address
1. Browse and sign in to Systems Insight Manager.
2. Select Options→Security→System Link Configuration. The System Link Configuration
page appears
3. Select Use the system IP address.
4. Click OK.
NOTE: By using IP addresses instead of names, you might encounter security alerts, if the
name in the managed system certificate does not match the name in the link. The default
certificate for managed systems uses the system name, not the IP address.
Reason 2:
For managed systems, the privacy policy setting in Internet Explorer 6.0 is blocking
the authentication cookies from the managed systems.
Solution 2A:
(Recommended) Remove the systems from the Internet Zone. The privacy policy only
affects systems in the browser Internet Zone. Therefore, by removing systems from that zone,
you prevent the privacy policy from affecting those systems. To change the browser privacy policy
setting, select Tools→Internet Options, and click the Privacy tab from the Internet Explorer
browser menu. Modify the privacy setting in one of the following ways:
• Browsing to systems by IP address instead of by name can cause the browser to consider
those systems to be in the Internet Zone. Instead, browse by name. You can configure
Systems Insight Manager to use system names when creating links to systems by selecting
Options→Security→System Link Configuration and selecting Use the system name.
• If your browser is configured to use a proxy server, you can configure your browser to
bypass the proxy server for specific systems, which removes those systems from the browser
Internet Zone. From the browser menu, select Tools→Internet Options, and click the
Connections tab. Click LAN Settings, and if you are configured to use a proxy server,
click Advanced. In the Exceptions list, you can specify a list of addresses that should
bypass the proxy server. These addresses are no longer in the Internet Zone and are not
affected by the privacy settings policy.
Solution 2B:
(Not Recommended) Change the browser privacy security policy setting. From the
Internet Explorer browser menu, select Tools→Internet Options, and click the Privacy tab. The
privacy setting can be modified in one of the following ways:
• Set the privacy setting to Accept all Cookies by sliding the slider bar to the bottom. This
setting allows a browser to accept all cookies for both first-party and third-party sites. When
browsing to Systems Insight Manager or directly to a managed system, it is considered a
41