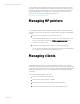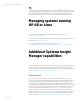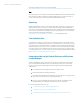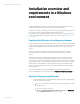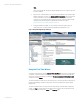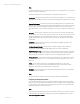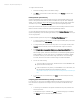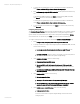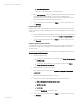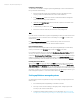Getting started with HP Systems Insight Manager 7.2 in a smaller Windows environment
White paper | HP Systems Insight Manager 7.2
14 | March, 2013
Installation overview and
requirements in a Windows
environment
Systems Insight Manager is available for download from the HP website and ships at no extra
charge with all ProLiant 300, 500, and 700 series servers. The GUI is intuitive.
The hardware, software, and networking requirements for Systems Insight Manager in a Windows
environment are shown in the HP Insight Management Support Matrix at
http://www.hp.com/go/insightsoftware/docs. These requirements are separated by system type
for the CMS, managed systems, and network clients. For more information, see Systems Insight
Manager basics.
Populating the HP Version Control Repository Manager
VCRM is a repository that stores the software and firmware components used to support ProLiant
servers on Windows and Linux platforms. By default, the VCRM is installed on the Systems Insight
Manager central management server; however, you can specify a custom directory or server
location.
You can use the VCRM as a central point to define software baselines and to automate the
installation and change management of HP software and firmware updates to production
systems.
The automatic update feature of the VCRM is the preferred solution for updating repositories
automatically. The automatic update feature of the VCRM keeps servers connected to HP for
proactive delivery of the latest HP ProLiant and Integrity Support Packs and components directly
to a specified repository. You can configure the automatic population of the repository during the
VCRM installation or after installation. In the event that you cannot use the automatic update
feature, you can populate the repository from the HP SmartStart CD that is part of the Insight
Control installation.
You can open the VCRM by browsing into the System Management Homepage (SMH) at
https://<name/IPaddress>:2381, and then clicking the Version Control Repository Manager link.
Signing in to Systems Insight Manager
1. After the system restarts, test the installation by signing in to Systems Insight Manager
using one of the following methods:
If you are browsing locally, double-click the Systems Insight Manager icon on the
Windows desktop.
If you are browsing remotely, enter
https://<CMSMachineName/IPaddress>:50000 in the Address bar
(where CMSMachineName is the name of your CMS).