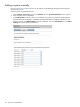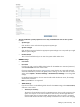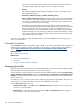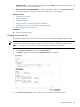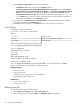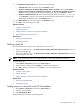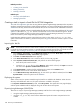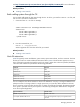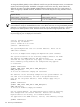HP SIM V5.1 User Guide (356920-009, January 2007)
Related procedures
• Creating a new hosts file
• Editing a hosts file
• Deleting a hosts file
Related topics
• Discovery and identification
• Managing hosts files
Creating a task to import a hosts file for HP SIM integration
Users
with
full configuration rights
who are using both HP Systems Insight Manager (HP SIM) and its companion
Windows management application, Insight Manager (WIN32), can import Insight Manager (WIN32) system
database
files for easy transition from the Windows client/server environment to the web-based environment.
Insight Manager (WIN32) creates a system database file that stores the names and
IP
addresses of
discovered
systems
in a file called cim_ip.dat. The file is formatted like a
hosts file
that HP SIM recognizes. The file
is dynamically updated as systems are discovered or deleted in Insight Manager (WIN32). You can find
the file in the directory where Insight Manager (WIN32) is installed.
Insight Manager (WIN32) supports systems that have spaces in their names. In the cim_ip.dat, these
system names contain an asterisk (*) instead of the space. Any
system
name that contains a space is invalid
in HP SIM.
Importing the .dat file
NOTE: If the hosts file contains a cluster name or address, the HP SIM discovery IP range must be changed
to include the cluster members because it is possible that the imported hosts file does not include the cluster
members. See “Creating a new discovery task” for information on changing the IP range.
1. Select Options→Discovery, click the Manual Discovery tab, and click Hosts Files at the top of the
page. The Manual Discovery - Hosts Files page appears.
2. Click New. The New Hosts File section appears.
3. In the Hosts file name field, enter a name for the file, such as cim_ip.dat.
4. Select Systems loaded from hosts file, and perform one of the following steps:
• Enter the full path name for the file.
• Locate the cim_ip.dat file, by clicking Browse. When the file is found, click Open to enter the
file name in the Systems loaded from hosts file field.
5. Click Initialize Now to initialize the file and display the contents in the Contents area.
6. Click OK to save the file as a hosts file for future reference.
7. On the Manual Discovery - Hosts File page, be sure the file you added is selected, and click Add
Systems Now to insert the systems into the
database
.
Displaying the systems
Within a short time, the systems inserted through a hosts file are added to the database. When the next
discovery and identification tasks run, full system information is added to the system.
In the System and Event Collections panel, select All Systems. The system table view page displays,
and the systems added should be displayed along with all other discovered systems.
Exporting Insight Manager (WIN32) files
There are two ways to export Insight Manager (WIN32) .DAT files from within Insight Manager (WIN32):
• Using the Insight Manager (WIN32) Export feature
• Using the cim_ip.dat file, which contains abbreviated system information compared to the first
method
108 Discovery and identification