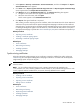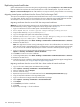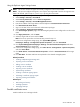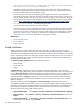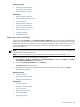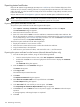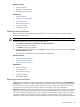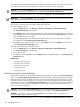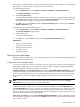HP SIM V5.1 User Guide (356920-009, January 2007)
Exporting trusted certificates
Export the HP Systems Insight Manager (HP SIM) server
certificate
to a file to facilitate deployment of the
certificate into your browser, enabling a browser to properly identify the HP SIM server. This certificate is a
public document, so it does not need to be kept private. If the certificate is kept publicly accessible, ensure
it cannot be modified.
Only HP SIM users with
full configuration rights
can export the HP SIM system certificate from HP SIM.
NOTE: The system certificate can be exported as a Base64 encoded certificate. The exported certificate
can be imported into a browser or the Trusted Management Systems List of a system.
Exporting the system certificate from HP SIM
To export the system certificate from HP SIM using Microsoft Explorer:
1. Select Options→Security→Certificates→Trusted Certificates, and then click Export.
The File Download dialog box appears.
2. Select the location for the file to be saved.
3. Enter a file name and click Save to save the certificate as a Base64-encoded X.509 certificate. This
file can be imported into a browser or managed system for authentication of the
Central Management
Server
(CMS) during a
Secure Sockets Layer (SSL)
connection. You can click Cancel to abort the save
operation and return to the System Cer tificate page.
To export the system certificate from HP SIM using Mozilla:
1. Display the certificate in a new browser window.
2. Select the entire contents of the browser window that includes the certificate.
3. Copy the selected text to the clipboard.
4. Paste the text to your favorite text editor, and save the file with a .CER file extension.
Exporting the system certificate from the browser (Microsoft Internet Explorer only)
1. View the HP SIM system certificate, using one of the following methods:
• From the Internet Explorer browser menu, select File→Properties→Certificates.
• Double-click the Lock icon in the lower right portion of the browser to display the Certificate
dialog box.
The Certificate dialog box appears.
2. Click the Details tab in the Certificate dialog box.
The Details tab appears.
3. Click Copy to File.
The Certificate Export Wizard launches.
4. Click Next.
The Export File Format dialog box appears.
5. Select Base-64 encoded X.509 for the export file format. Click Next.
The File to Export dialog box appears.
6. In the File name field, enter the file you want to export. Click Next.
The Completing the Certificate Export Wizard dialog box appears.
7. Click Finish. You can click Back to return to the previous page or click Cancel to abort the export
operation.
A message appears, indicating the export is completed.
8. Click OK.
166 Networking and security