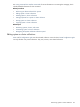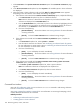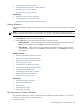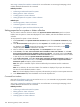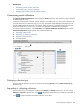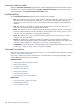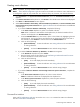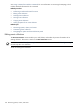HP SIM V5.1 User Guide (356920-009, January 2007)
1. Click Customize in the System and Event Collections panel. The Customize Collections page
appears.
2. In the Show dropdown list, select Systems. All available system or cluster collections are displayed.
Click to expand all system and cluster collections in the table, or click to collapse all system
and cluster collections in the table.
3. Select the collection to copy, and click Copy. The Copy Collection section appears.
4. In the Collection name field, enter a name for the new collection.
5. Under Place in, select where to save the collection.
• Existing collection Select an existing private or shared collection from the dropdown list. Click
OK to save the collection, or click Cancel to cancel the save operation.
• New collection Enter a name for the new collection and select an existing private or shared
collection from the dropdown list. Click OK to save the collection, or click Cancel to cancel the
save operation.
Command line interface
Users with
full configuration rights user
can use the mxcollection command to copy existing collections
from the
command line interface
(CLI).
See “Using command line interface commands” for more information on accessing the manpage, which
includes detailed information for this command.
Related procedures
• Performing an advanced search for systems
• Creating system or cluster collections
• Deleting system or cluster collections
• Setting properties for a system or cluster collection
• Moving system or cluster collections
• Editing system or cluster collections
Related topics
• Monitoring systems, clusters, and events
• Customizing system or cluster collections
• Navigating the System and Event Collections panel
Deleting system or cluster collections
NOTE:
Users
with
full configuration rights
can delete a shared collection. Users who have
limited
configuration rights
can only delete their own private collection. They can, however, view shared collections.
1. Click Customize in the System and Event Collections panel. The Customize Collections page
appears.
2. In the Show dropdown list, select Systems. All available system or cluster collections are displayed.
Click to expand all system and cluster collections in the table, or click to collapse all system
and cluster collections in the table.
3. Select the collection to be deleted.
4. Click Delete. A dialog box appears. Click OK to continue with the deletion, or click Cancel to cancel
the operation. If the selected collection is not empty or is in use by a task (the Home page, reports, and
so on) an error message appears. However, if the collections contents were determined by attributes,
the collection can be deleted even if it is not empty.
Command line interface
Users with
full configuration rights user
can use the mxcollection command to delete existing collections
from the
command line interface
(CLI).
Customizing system or cluster collections 185