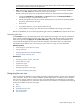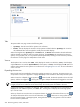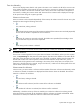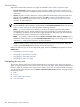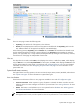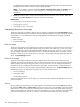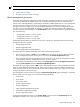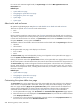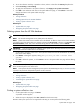HP SIM V5.1 User Guide (356920-009, January 2007)
For a server with a Remote Insight board, the System Page includes the Management Processor
Information box.
Related topics
• System table view page
• Navigating the system table view page
• Navigating the picture view page
• System Page
• System types
About racks and enclosures
HP Systems Insight Manager (HP SIM)
discovers
and
identifies server blade racks
and
enclosures
.
There are two specific
search criteria
for racks and enclosures:
• Rack
• Enclosure
Running searches using these criteria returns a list of
systems
contained in the selected racks or enclosures.
Any criterion, except for the two listed previously, return the racks and enclosures themselves, not the systems
in those racks and enclosures. For instance, a system name search for the rack Franklin 1 would return
the system Franklin 1, not any system
in
Franklin 1.
Two default collections are related to racks and enclosures and are listed under the System Type collection:
• All Racks
• All Enclosures
On the system table view page, racks display in two formats:
• Encl1 in Rack1
• Rack1
The Picture View page can be displayed by clicking a rack hyperlink on the system table view page or
from the System and Event Collections panel.
Clicking an enclosure name in the System Name column on the system table view page produces a list of
all discovered systems in the selected enclosure. The status for both racks and enclosures is always Unknown.
The Picture View page contains a diagram of the discovered systems in the enclosure and, if available, in
the rack. While signed in to HP SIM and placing your cursor over a server shown in the view, you receive
information on that particular server, including server blade name, slot number, and the enclosure in which
the server is located.
Related topics
• System table view page
• Navigating the system table view page
• Navigating the picture view page
Customizing the system table view page
The Customize link is in the upper-right corner of the system table view page. Click this link to determine
which columns are displayed and in what order. When you modify what columns display on the system
table view page and select Apply to all system table views, those columns become the default set of
columns that are displayed for any system collection selected if that collection does not already have
customized columns defined. See “Customizing the system table view page” for more information.
1. On the system table view page, click Customize. The Customize Table Appearance page appears.
2. Select the columns you want displayed in the Available Columns box, and click >> to add the columns
to the Displayed Columns box.
3. To remove one or more columns from the display, select the columns in the Displayed Columns box,
and click << to move them to the Available Columns box.
208 Monitoring systems, clusters, and events