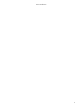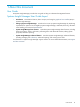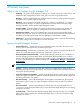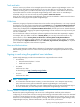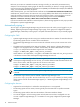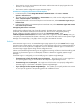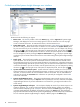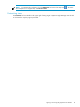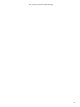HP Systems Insight Manager 6.0 User Guide
Guided tour of the Systems Insight Manager user interface
The GUI includes the following six regions:
1. Banner area The
banner
provides a link to the Home page, a link to Sign Out of Systems Insight
Manager, and displays the user that is currently signed in. Click the minimize icon in the top right
corner to minimize the banner. To maximize the banner, click the maximize icon.
2. System Status panel This panel provides uncleared event status,
system health status
information, and
an alarm to notify you about certain events or statuses. You can customize the System Status panel
for your environment. If you do not need to view this panel at all times, you can collapse it by clicking
the minus sign ( ) in the top right corner of the panel. To expand the panel, click the plus sign ( ). If
the System Status panel is collapsed and an alarm is received, the panel expands to show the alarm.
You can enlarge the panel by clicking the Open in new window icon ( ) to display a separate large
window that you can resize and view from across a room without sitting at the Systems Insight Manager
terminal.
3. Search panel The search feature enables you to search for matches by system name and common
system attributes. You can also perform an advanced search for matches based on selected criteria.
To speed the search process, as you enter system information in the search box, a dropdown list appears
listing systems that begin with the text you are entering. You can select from the dropdown list or continue
to enter the information. If you do not need to view this panel at all times, you can collapse it by clicking
the minus sign ( ) in the top right corner of the panel. To expand the panel, click the plus sign ( ).
4. System and Event Collections panel System and event collections enable you to view all known
systems and events in a specific management environment. A collection can be private, visible only to
its creator, or shared, visible to all users. All default collections are shared. You can add additional
collections by clicking the Customize link. Collections can optionally be configured to show
health
status
icons in this area.
5. Systems Insight Manager menus The Systems Insight Manager menus provide access to tools, logs,
software options, and online help. The Options menu is primarily for users who administer the Systems
Insight Manager software. If you lack authorization to use these tools, you might not be able to view
certain menus.
6. Systems Insight Manager workspace The workspace displays the results of your latest request. It can
contain a collection,
tool
, or report. Some tools launch a separate browser window or X Window
terminal instead of displaying in the
workspace
. This area contains the Home page when you sign in
to Systems Insight Manager. By default, the introductory page is the Home page. The introductory
page provides information and tips about Systems Insight Manager and links to frequently used features.
You can customize Systems Insight Manager to display a different page as the Home page.
18 Product overview