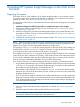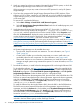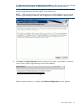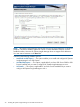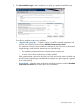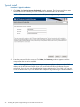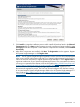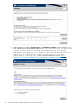HP Systems Insight Manager 6.3 Installation and Configuration Guide for Microsoft Windows
3. Verify your system has at least one partition formatted for the NTFS file system, on which the
HP Systems Insight Manager server software is to be installed.
If this requirement is not yet met, create or format an NTFS partition for use by HP Systems
Insight Manager.
4. If you have the unsupported HP Insight Support Enterprise Edition (ISEE) Windows Client
software A.03.95 or older, installed on your CMS and you wish to install HP Insight Remote
Support Advanced, then you must remove the ISEE client software first. The two cannot run
on the same CMS.
To remove ISEE, complete the following:
a. Select Start→Settings→Control Panel→Add/Remove Programs.
b. Select HP Instant Support Enterprise Edition Client from the list of installed programs, and
then click Change/Remove.
5. Verify that Microsoft Access Data Components (MDAC) 2.7 Service Pack 1 or higher is
installed. If you are using Windows XP, navigate to C: \Program Files\Common Files\
System\Ado, and then right-click the icon for the msado15.dll file. Select Properties, and
then click the Version tab to display the version number. If the file is not found in this path,
use the Windows search engine to find the file. If you must download MDAC, see http://
www.microsoft.com/downloads/, and search for MDAC Service Pack.
6. Before you proceed with the install, if you are going to perform a custom install for HP System
Management Homepage see HP System Management Homepage Installation Guide at http://
h18013.www1.hp.com/products/servers/management/agents/documentation.html for
specific user name requirements for the product administrator, service account, and database
administrator:
HP Systems Insight Manager can be installed three ways:
• Typical install - Requires minimal user interaction. For more information, see “Typical
install” (page 26).
• Custom install - Enables you to select the components you want to install and to use
non-default values for each component. For more information, see Custom install.
• Silent install - Requires no user interaction. Administrators can install HP Systems Insight
Manager to target systems using command line options. For more information, see Silent
installation.
7. Download the software, or install it from the Management DVD or the Insight Software DVD.
To download the software, see http://www.hp.com/go/hpsim, and on the upper-left of the
page under HP Systems Insight Manager, click Download. The HP Systems Insight Manager
Download Page appears. Under Download HP Systems Insight Manager, select HP Systems
Insight Manager-Windows. Select the latest version for a full product install.
To install the software from the Management DVD, place the DVD in the DVD-ROM drive. The
DVD has an autorun feature that launches a license agreement. Agree to the license agreement,
and click the Products tab. Click Install under HP Systems Insight Manager to launch the
Installer, or click the Products tab, click Explore DVD, and then run setup.exe located at
\HPSIM\win_ia32\ to launch the Installer.
To install the software from the Insight Software DVD, place the DVD in the DVD-ROM drive.
The DVD has an autorun feature that launches a license agreement. Agree to the license
agreement, and click the Products tab. On the sidebar under Foundation Management Products,
select HP Systems Insight Manager, then click Install under HP Systems Insight Manager to
launch the Installer, or click the Products tab, click Explore DVD, and then run setup.exe
located at \HPSIM\win_ia32\ to launch the Installer.
NOTE: The installing account and the HP Systems Insight Manager service account, both
included in the local admins group, are the initial login account.
22 Installing HP Systems Insight Manager on the CMS for the first time