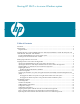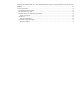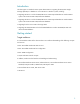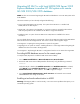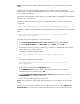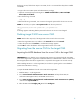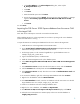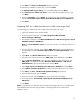Moving HP SIM 5.x to a new Windows system (441289-003, January 2009)
8
30.
Click
Next
.
31.
Select
Copy objects and data between SQL Server databases
and click
Next
.
32.
Select
Include extended properties
and leave all the other default options selected. Clic
k
Next
. The
Save, schedule and replicate Package
window appears.
33.
Retain the
default options and click
Next
.
34.
Review the
Summary
and click
Finish
. The export process starts immediately. A message
appears:
Successfully copied objects from Microsoft SQL Server
to SQL Server
.
If an error message appears indicating
Failed to copy objects from Microsoft SQL
Server to Microsoft SQL Server
while importing the MSDE database from the source
CMS to the target CMS, use the following workaround:
a.
Beginning with step 32 a
bove, select
Include extended properties
and deselect
Copy all objects
. Notice that the
Select Objects
button is enabled. Leave all default
options selected.
b.
Click
Select Objects
. In the
Select Objects
dialog box, select all objects except the
R_ArrayContr
ollers
object.
c.
Click
OK
.
d.
Click
Next
. The
Save, schedule and replicate Package
window appears.
Retain
the
default options and click
Next
.
e.
Review the
Summary
and click
Finish
. The export process starts immediately. A
message appears:
Successfully copied obj
ects from Microsoft SQL Server to
SQL Server
.
f.
To copy only the
R_Arraycontrollers
object, select the source CMS and then select
Databases
.
g.
From the right pane, right
-
click on the database
Insight_v50_0<
xxxx
>
(the database
of source CMS) and select
All Task
s
.
h.
Select
Export Data
.
i.
Click
Next
.
j.
DTS IMPORT/EXPORT Wizard appears, with
Choose a Data Source
option.
k.
Select the source CMS (MSDE) as the server and the database as
Insight_v50_0<
xxxx
>.
l.
Select
Use SQL Server Authentication
and enter the credentials for us
er SA.
m.
Click
Next
. The
Choose a destination
dialog box appears.
n.
Select
local
(which is the target CMS running SQL 2000 Database) as the server and the
database as
Insight_v50_0
<
xxxx
>
(Refer to step
5
in this sect
ion for the remote
database name
. If the system is not listed, manually enter the system name or IP Address
of the remote system).
o.
Select the required authentication. Select
Windows Authentication
or
SQL Server
Authentication
.
p.
Click
Next
.
q.
Select
Copy o
bjects and data between SQL Server databases
and click
Next
.
r.
Select
Include extended properties
and deselect
Copy all objects
. Notice that the
Select Objects
button is enabled. Leave all default options selected.