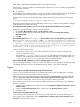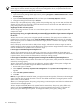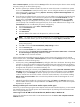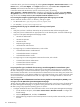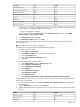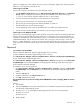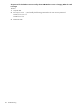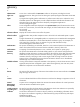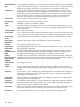HP Systems Insight Manager 5.3 Installation and Configuration Guide for Windows HP Part Number: 418812-005
NOTE: This setting does not affect remote sign-ins using domain accounts. Modifying this policy allows
remote sign-ins over the network using any local account configured to do so, not just the Guest account.
Ensure all local accounts have appropriate passwords.
To change the setting:
1. Open Local Security Settings MMC Application by selecting Programs→Administrative Tools→Local
Security Policy.
2. Open the Local Security Policies folder, and then open the Security Options subfolder.
3. Change the setting from Guest Only to Classic.
If Guest Only is the preferred policy setting, perform the preceding steps, sign in to HP SIM, and then add
domain accounts (not local accounts) or the local Guest account as accounts to HP SIM. Restore the local
policy setting back to Guest when done.
Single Sign On fails on cluster systems.
Solution:
Single Sign On does not work on a virtual cluster system. It works on the physical systems that
comprise the cluster.
By using a proxy server, you might inadvertently or intentionally bypass IP address login restrictions configured
for the user.
Solution:
You can use a proxy server to bypass specific IP exclusions, if the proxy server IP address is not
included in the IP exclusion ranges on the Login IP Address Restrictions page. Likewise, the possibility
that a valid proxy server is included in the IP exclusion ranges prevents a valid user from signing in through
that proxy server.
Ensure valid proxy servers are within a valid Inclusion ranges, and make the Inclusion ranges as small as
possible. Using IP inclusion ranges is more effective than using IP exclusion ranges because Inclusion ranges
exclude all addresses not specified in the IP inclusion range.
I cannot sign in to HP SIM using Internet Explorer 6.0.
Solution:
If your HP SIM server has an underscore in the name, use the IP address of the HP SIM server
instead of the name in the Internet Explorer address field. Internet Explorer has a problem with underscores
in system names, which prevents the authentication cookie from working properly.
I cannot sign in to HP SIM or to managed systems browsing from HP SIM using Internet Explorer 6.0.
Reason 1:
Internet Explorer has a problem with underscores in system names, which prevents the authentication
cookie from working properly.
Solution:
If the names of the systems have an underscore, use the IP address of the system. Configure HP
SIM to create links to the system using the IP address instead of the name:
1. Browse and sign-in to HP SIM.
2. Select Options→Security→System Link Configuration. The System Link Configuration page
appears
3. Select Use the system IP address.
4. Click OK.
Note: By using IP addresses instead of names, you might encounter security alerts, if the name in the managed
system certificate does not match the name in the link. The default certificate for managed systems uses the
system name, not the IP address.
Reason 2:
For managed systems, the privacy policy setting in Internet Explorer 6.0 blocks the authentication
cookies from the managed systems.
Solution 2A:
(Recommended) Remove the systems from the Internet Zone. The privacy policy affects only
systems in the browser Internet Zone. Therefore, by removing systems from that zone, you prevent the
privacy policy from affecting those systems. To change the browser privacy policy setting, select
112 Troubleshooting