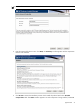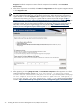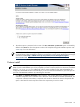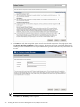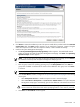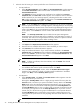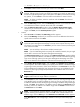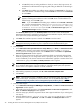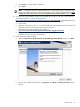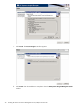HP Systems Insight Manager 5.3 Installation and Configuration Guide for Windows HP Part Number: 418812-005
v. In theTo field, enter an ending IP address to which you want to deny login access. All
IP addresses that fall between the beginning and ending IP addresses are denied login
access.
vi. Click Add. The IP address or IP address range is added to the Inclusion list. If necessary,
select an IP address or IP address range, and click Delete to remove it from the Inclusion
list. Click Next.
NOTE: If you entered an invalid IP address or IP address range, an error message
appears, indicating the IP address is invalid. Click OK. Enter a valid IP address or IP
address range, and click Add again.
NOTE: If you select Next without adding any IP addresses to the Include or Exclude
lists, a warning message appears, stating, IP Restricted Login checkbox will
be marked as disabled. Do you want to proceed without adding any
IP Address restrictions? If you click OK, the IP Restricted Login option on
the IP Restricted Login window is cleared.
The Summary Panel appears. The Summary Panel lists the location where the HP System
Management Homepage is installed, the amount of space the installation requires, and the summary
of the options that you specified during the installation.
g. Click Next. The installation process is started. Click Finish to exit the wizard.
NOTE: If HP SIM is installed after HP System Management Homepage is installed, the HP System
Management Homepage 2048-bit key pair is replaced with the HP SIM1024-bit key pair.
6. Install OpenSSH:
a. On the Welcome to the OpenSSH Services Setup Wizard, click Next. The Select Destination
Location window appears. Setup installs OpenSSH into the following folder C:\Program
Files\OpenSSH. To change the location, use the Browse button. Click Next. The OpenSSH
Service Log On As User window appears.
b. Enter your account password. The User name and Domain fields are populated. Although these
fields are populated, you can change these values to specify any user you choose. However, the
account credentials you do choose must have local administrator rights (be a member of the local
"Administrators" group.) Click Next. The Ready to Install window appears.
NOTE: The OpenSSH Service Log On As User window appears only if installing on a Windows
XP or Windows 2003 system. If you are installing on a Windows 2000 system, the OpenSSH
Service runs as "local system" and does not ask for credentials.
c. Click Install to continue with the installation.
d. After installing OpenSSH, if prompted, click No, I will restart the computer later.
e. Click Finish.
NOTE: The local security policy is modified to give you the following rights: log on as a service,
create a token object, and replace a process level token. See the
HP SIM Readme
at http://
h18013.www1.hp.com/products/servers/management/hpsim/infolibrary.html for more details.
7. Install the WMI Mapper:
a. On the Welcome to the Pegasus WMI Mapper Setup Wizard, click Next. The End-User License
Agreement window appears.
b. After reading the license agreement, click I accept the terms in the License Agreement. Click
Next. The Choose Setup Type window appears.
c. Select the setup type. (The basic requirement for HP SIM is Typical installation. If you select Typical,
omit step d.)
d. Select the default location C:\Program Files\The Open Group\WMI Mapper or change
the destination location using Browse. Click OK. Click Next. The Ready to Install window
appears.
38 Installing HP SIM on the Central Management Server (CMS) for the first time