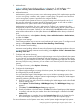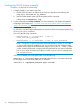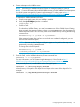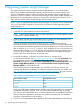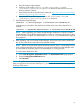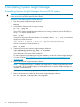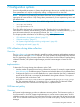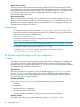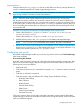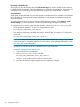HP Systems Insight Manager 6.3 Installation and Configuration Guide for HP-UX
3. Add toolboxes.
Toolboxes, define the set of tools to which a user has access. To add toolboxes, select
Options→Security→Users and Authorizations→Toolboxes, and then click New.
4. Add authorizations
Authorizations give the user access to view and manage systems. Each authorization specifies
a user or user group, a toolbox, and a system or system group. The specific set of tools that
can be run against a system is specified in the assigned toolbox.
You must plan which systems each user is going to manage and which specific set of tools
the users are authorized to execute against the managed systems. A user with no toolbox
authorizations on a system cannot view or manage that system.
Authorizations are additive. If a user is authorized on Toolbox1 on a system and is also
authorized for Toolbox2 on the same system, the user is authorized for all tools in both Toolbox1
and Toolbox2 on that system. Similarly, a user authorized for the All Tools toolbox needs no
other toolbox authorization on that system because the All Tools toolbox always includes all
tools.
To add authorizations, select Options→Security→Users and Authorizations→Authorizations,
and then click New.
5. Configure e-mail settings.
E-mail settings enables users to receive e-mail notification of certain events. To configure e-mail
settings, select Options→Events→Automatic Event Handling→Email Settings.
6. Set up automatic event handling
Automatic event handling defines the action that Systems Insight Manager performs when an
event is received. To setup automatic event handling, select Options→Events→Automatic Event
Handling→New Task.
7. Configure and execute discovery
Discovery is the process that HP Systems Insight Manager uses to find and identify the systems
on your network and populate the database with that information. To configure and execute
a discovery, you must create a Discovery task. Systems Insight Manager ships with one default
discovery task (Discovery). However, you can create a new discovery task to discover specific
systems.
To configure Discovery, select Options→Discovery.
8. Configure the WMI Mapper.
For Systems Insight Manager to manage Windows systems, the WMI Mapper as Proxy must
be configured and correctly identified.
You must install the Pegasus WMI Mapper service on a Windows operating system. After
installing the WMI Mapper, configure Systems Insight Manager to identify the WMI Mapper
system by performing the following steps:
a. Enter the correct user and password for identifying the WMI Mapper node in the Global
Protocol Settings page.
b. Select Options→Protocol Settings→WMI Mapper Proxy. The WMI Mapper Proxy page
appears.
c. Click New. The Add WMI Mapper Proxy page appears.
d. Enter the IP address or the host name in the Host: field where OpenPegasus WMI Mapper
is installed, and enter the port number where the WMI Mapper is installed in the Port
number field.
e. After identification is complete, be sure the Properties Page link on the System Page for
the WMI Mapper node appears, and click the link to open the Properties page.
For more information on the Options menu items, see the Systems Insight Manager help system.
Configuring Systems Insight Manager using the Options menu 31