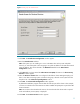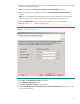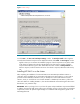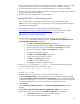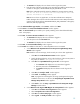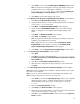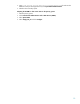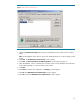Deploying HP SIM 5.x on MSCS clusters on Windows 2003 with SQL Server 2005 481363-002, 02/2009
16
v.
Click
Install
to continue to the
Installing
Pegasus WMI Mapper v2.4
window.
Note
: A progress bar indicating files are being copied appears during the
installation of this service. WMI Mapper is installed in
c:
\
Program
Files
\
The Open Group
\
WMI Mapper
. At the end the
Completing the
Pegasus WMI Mapper
v2.4 Setup Wizard
window appears.
vi.
Click
Finish
to exit the WMI Mapper setup wizard.
c.
A new
Welcome to the HP Systems Insight Manager Setup Wizard
window appears.
i.
Click
Next
. The
Select
Destination Directory
window appears.
ii.
Specify the desired directory to
be in the desired shared disk. For example,
we are using
F:
\
HPSIM
in this paper.
iii.
Click
Next
. The
Select Start Menu Folder
window appears.
iv.
Specify the desired
Start Menu Folder
name or stay with the default
setting. For example, we are using HP Systems Insi
ght Manager in this
paper.
v.
Click
Next
. The
Ready to Install
window appears.
vi.
Click
Install.
The
Installing
window appears.
Note
: A progress bar indicating files are being copied appears during the
installation, which might take a few minutes.
Note
: It might
take a few more minutes with the
Initializing HP Systems
Insight Manager
window appears. At the end, the
Completing the HP
Systems Insight Manager Setup Wizard
window appears.
vii.
Click
Finish
to close the
Setup HP Systems Insight Manager
wizard window.
d.
A new
Remote Support Pack Installation
window appears
i.
Click
Agree
.
ii.
Click
Next
to proceed with the default path (
c:
\
Program Files
\
hp
) on
the
Please specify where you would like the Remote Support Pack component
to be installed
page
.
iii.
Click
Yes
in the
Confirmation
installation directory
window.
iv.
Select the privacy settings that are appropriate for your environment and
click
Next
.
e.
A new
HP Package Setup: Version Control Repository Manager
window appears.
Note:
If the Version Control Repository Manager is already inst
alled on your system,
this window is not displayed.
Note
: If you do not want to install the Version Control Repository Manager, click
Close
to skip this component. You can move on to step 13f.
i.
Click
Install
to proceed to the
Repository Directory
window. Fr
om a separate
Windows Explorer window, create the desired directory in the desired
shared drive that is part of your cluster. For this paper, we are using
F:
\
VCRM
.
ii.
Return to the
Repository Directory
window.
iii.
Click
Browse
. The
Browse for Folder
window appear
s.
iv.
Select the previously created directory in the desired shared drive that is part
of your cluster. For this paper, we are using
F:
\
VCRM
.
v.
Click
OK
. To close the
Brose for Folder
window and return to the
Repository
Directory
window.