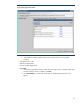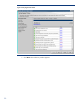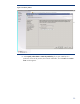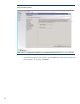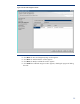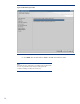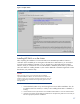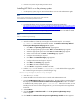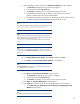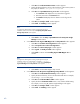Deploying HP SIM 6.x on MSCS clusters on Windows 2008 with SQL Server 2008 SP1 White Paper
40
i.
Click
Next
. The
Select
Destination Location
window appears.
ii.
Specify the de
sired directory to be on the local drive of the current system. In
this paper, the default
C:
\
Program Files
\
OpenSSH
.
iii.
Click
Next
. The
OpenSSH Service Log on as User
window appears.
1.
The
Username
field displays the user name that is logged in.
2.
Enter the passw
ord in the
Password
field.
3.
The
Domain
field displays the user domain used to log into the
system.
iv.
Click
Next
. The
Ready to Install
window appears.
v.
Click
Install
. The
Installing
window appears.
Note:
A progress bar indicating files are being coped appears d
uring the
installation of this service. At the end, the
Completing the OpenSSH Services
Manager Setup Wizard
window appears.
vi.
Click
Finish
to close the
Setup
–
OpenSSH Services for HP Systems Insight
Manager
wizard window.
2.
A new
Welcome to the Pegasus WMI M
apper V2.
7.x
Setup Wizard
window appears.
i.
Click
Next
. The
End
-
User License Agreement
window appears.
ii.
Select
I accept the terms in the License Agreement
.
iii.
Click
Next
. The
Choose Setup Type
window appears.
iv.
Select
Typical
. The
Ready to Install
window appears.
v.
C
lick
Install
to continue to the
Installing Pegasus WMI Mapper v2.
7.x
window.
Note:
A progress bar indicating files are being copied appears during the
installation of this service. WMI Mapper is installed in
c:
\
Program
Files
\
The Open Group
\
WMI Mapper
. At th
e end the
Completing the
Pegasus W
MI Mapper v2.
7.x
Setup Wizard
window appears.
vi.
Click
Finish
to exit the WMI Mapper setup wizard.
3.
A new
Welcome to the HP Systems Insight Manager Setup Wizard
window appears.
i.
Click
Next
. The
Select Destination Directory
windo
w appears.
ii.
Specify the desired directory to be in the desired shared disk. For example,
we are using
F:
\
HPSIM
in this paper.
iii.
Click
Next
. The
Select Start Menu Folder
window appears.
iv.
Specify the desired
Start Menu Folder
name or stay with the default settin
g.
For example, we are using HP Systems Insight Manager in this paper.
v.
Click
Next
. The
Ready to Install
window appears.
vi.
Click
Install
. The
Installing
window appears.