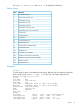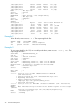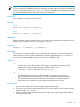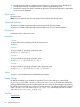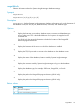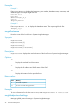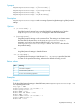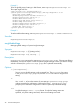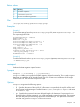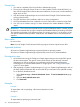HP Systems Insight Manager 7.0 Command Line Interface Guide
Prerequisites
1. You must be a member of the local Windows Administrators group.
2. The server has HP Insight Control Suite 6.0 or later installed, which includes HP SIM 6.0 or
later. All HP Insight Control software that were installed on source server must be installed on
target server as well.
3. Stop the Systems Insight Manager service and all other HP Insight Control software before
running import function.
4. The CMS must be a clean installation and have no prior configurations.
5. All OS and database-level user credentials on source CMS must be created on target CMS.
6. See “SQL Server database settings” for more information if a remote database is used for
import.
IMPORTANT: This tool truncates all data from the concerned databases before it actually imports
the data. HP recommends that you take a snapshot of all databases before proceeding with import.
The snapshot can be taken in the following means - by running mxexport on the server, on any
user specific database backup method. If import fails. the database can be recovered from the
snapshot.
Return value
No return value.
Note: If one HP Insight Control software fails during import, the entire import function fails.
Supported platforms
All versions of Systems Insight Manager supported Windows operating systems.
All versions of Systems Insight Manager supported SQL server local or remote database.
Post-migration steps
1. HP recommends running the Configure or Repair Agent settings on the target CMS against
the discovered systems. The options chosen should include to reset the trap, indication
destinations as well as reconfigure any certificates used by the System Management
Homepage,iLO or Onboard Administrator for Single sign-on. See “Configure and repair
agents” for more details.
2. After migrating to Systems Insight Manager 6.0, sign in to Systems Insight Manager, and run
the Daily System Identification task to ensure that all your associations are updated correctly.
To run the daily identification task:
1. Select Tasks & Logs→View All Scheduled Tasks. The All Scheduled Tasks page
appears.
2. Select the Daily Identification task.
3. Click Run Now.
Examples
Example 1
To import data with out specifying a file name and password, enter
mximport
.
Example 2
To import data by specifying a password, enter
50 Command descriptions