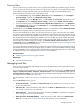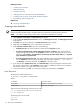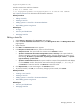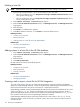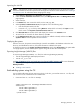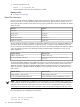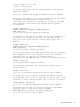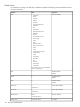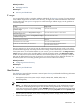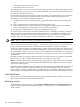HP Systems Insight Manager 5.3 Technical Reference Guide
Importing the .dat file
NOTE: If the hosts file contains a cluster name or address, the HP SIM discovery IP range must include
the cluster members because the imported hosts file might not include the cluster members. See “Creating a
new discovery task” for information about changing the IP range.
1. Select Options→Discovery. The Discovery page appears
2. Under the For all automatic discoveries section, click Manage hosts files. The Manage Hosts Files
page appears.
3. Select hosts files.
4. In the Name field, enter a name for the file, such as cim_ip.dat.
5. Select Systems loaded from hosts file, and perform one of the following steps:
• Enter the full path name for the file.
• Locate the cim_ip.dat file by clicking Browse. When the file is located, click Open to enter
the file name in the Systems loaded from hosts file field.
6. Click Initialize Now to initialize the file and display the contents in the Contents area.
7. To save the file as a hosts file for future reference, click OK.
8. On the Manage Hosts File page, ensure that the file you added is selected, and then click Add
Systems Now to insert the systems into the
database
.
Displaying the systems
Within a short time, the systems inserted through a hosts file are added to the database. When the next
discovery and identification tasks run, full system information is added to the system.
To display the systems in the System and Event Collections panel, select All Systems. The system table
view page appears, and the added systems appear along with all other discovered systems.
Exporting Insight Manager (WIN32) files
To export Insight Manager (WIN32) .dat files from within Insight Manager (WIN32):
• Use the Insight Manager (WIN32) Export feature.
• Use the cim_ip.dat file.
See http://h10018.www1.hp.com/wwsolutions/misc/hpsim-helpfiles/win32sim.pdf for more information
about exporting the Insight Manager (WIN32) .dat file.
Related procedure
▲ Creating a new hosts file
Batch-adding systems using the CLI
You can batch-add systems by host name using the CLI. To do this, you must first create an .xml file, and
then run the mxnode command from the command line.
1. Create and save an .xml file. For example,
<?xml version="1.0" encoding="windows-1252"?>
<node-list>
<node name="system1"/>
<node name="system2"/>
<node name="system3"/>
</node-list>
Managing hosts files 115