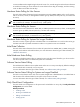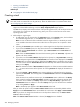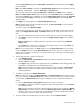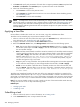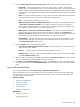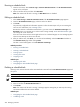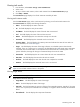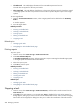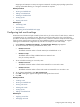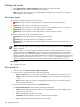HP Systems Insight Manager 5.3 Technical Reference Guide
Selecting View Contents displays the Table View or Tree View of the selected item and the Apply
button is disabled.
Note: When View Contents is selected, the Target Selection Page displays a barbershop pole and
the message
"Loading Data..."
while the Table View or Tree View loads.
After you select items from the displayed Table View or Tree View, the Apply button is enabled.
Note: If the Select <item> itself checkbox is selected while a Tree View appears, the Tree View is
closed and the Apply button is enabled. If you clear the Select <item> itself checkbox, the Tree View
does not reappear and Apply is disabled. You must click View Contents to have the Tree View
displayed again.
3. Click Apply. The targets appear in the Verify Target Systems page.
Note: If selected targets are not compatible with the tool, the Tool Launch OK? column provides a
brief explanation of the problem.
To remove a target, select Remove Targets.
A sub-window opens below the row of buttons that displays a smaller table with the targets currently
chosen on the Target Selection Page. The Remove table does not display more than ten rows of
items.
a. Select the checkboxes for the items you want to remove from your current list of chosen targets.
b. Click Apply to close the sub-window and redraw the Target Selection Page with the updated
list of targets.
Note: The Apply button is enabled when there is at least one item selected from the Remove
Targets table.
c. Select Cancel if you choose not to remove any of the target selections. If you select Cancel, the
sub-window closes, and no items are removed.
Note: If the tool targets systems, any Filter selected is a single Event Collection. If the tool targets
events, the Target selected is a single Event Collection. When these cases arise, a table does not
appear. The item appears as a static text or a hyperlink following the same logic when displaying the
selected item in a table.
4. To filter target selections, complete the following.
a. Click Add Event Filter.
b. From the Add filters by selecting from dropdown box, select an event filter. If no filters are
selected, Cancel is enabled.
c. Click Apply to apply the filter to the target systems (or, click Cancel to cancel adding a filter). The
selected filter is displayed below the selected target systems.
Note: If the target selections are events instead of systems, the button changes to Add System
Filter, and you can select from different system collections. Unlike event filters, you can select
multiple system filters.
5. To modify an event filter, click Modify Event Filter.
Note: If the filters are systems, the Add System Filters and Remove Filters buttons appear. If there
is only one event filter, the Remove Filters button removes the single event filter. If you have more than
one event filter, the Remove Filters button opens a subpane that you can select the event filters to
remove.
a. From the Add filters by selecting from dropdown box, select an event filter.
b. Click Apply to change the event filter and apply the filter to the target systems, or click Cancel to
cancel editing the filter.
Note: If the target selections are events instead of systems, the button does not change to Modify
System Filter. You have the option to select either Add System Filters or Remove Filters. It is
possible to have one or more system and event combination collections already selected. If there
are combination collections selected, they provide filtering.
6. To remove a filter, select the filter(s) that you want to remove, and click Remove Filters.
Creating a task 283