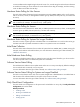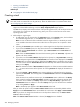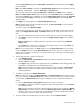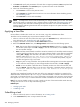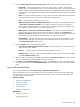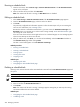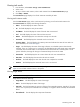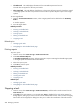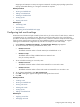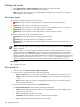HP Systems Insight Manager 5.3 Technical Reference Guide
7. Click Next and specify tool parameters. If the tool does not require parameters, Next is replaced with
Schedule and Run Now. The Schedule option is present if the tool can be scheduled.
8. Select one of the following options:
• Click Previous to return to the previous screen.
• Click Schedule to schedule when the task runs. For more information about scheduling options,
see “Scheduling a task”.
• Click Run Now to run the task immediately.
NOTE: If multiple users access a task simultaneously, the changes made by the last user who edited
the task are saved. For example, if User1 and User2 signin to HP SIM with
administrative rights
, and
User1 is editing a task while User2 is deleting the task, when User1 tries to save the edited task a
message appears indicating that the task does not represent an object in the system and User1 cannot
save the edited task.
Applying a time filter
Use time filters to decide when a task runs. You can create, copy, edit, and delete time filters.
Time filters can be created by any user and are accessible to all users.
1. Select a
tool
from the tool menu, follow the steps to get to the Schedule button, and then click it. For
more information, see “Creating a task” and “Scheduling a task”.
2. To apply a time filter to a task, select the Use Time Filter checkbox.
3. Below the Schedule Task section, click Manage Filters and choose from the following options:
• New. The new time filter has the default name New Time Filter X, where X is a number making
the time filter name unique. Click OK or Apply to save the new time filter, or click Cancel to cancel
the new time filter changes.
• Edit. Time filters can be edited. A time filter cannot be renamed, so if a time filter must be renamed,
copy the time filter and give the copy a new name. Changes made to a time filter are saved after
clicking OK or Apply. If the time filter to be edited is in use by one or more tasks, a message
appears, stating Editing the time filter could have undesirable effects in
the tasks currently using the time filter. To eliminate this problem, copy the
time filter and give the copy a new name.
• Copy. Any user can copy a time filter. The copied time filter name appears with a number appended
to it (to make the name unique). To save changes made to the time filter, click OK or Apply.
• Delete. A user can delete a time filter that is created by another user. Select the time filter, and
then click Delete. If the time filter is in use by one or more tasks, a message appears, stating The
time filter cannot be deleted at this time because it is in use by one
or more tasks.
Time filters are created and viewed in the time zone of the user creating the time filter. For example, if the
default time filter of business hours (8 a.m. to 5 p.m.) is used and the filter is viewed in the same time zone
as the CMS, it will appear from 8 a.m. to 5 p.m. If the CMS is in EST and a user accesses it in PST, the time
filter appears as 5 a.m. to 2 p.m. instead. Time filters created at installation use the time zone of the CMS.
Note: If you want to schedule a task to run once a month on the 31st of the month and the month has only
30 days, the task runs on the 1st day of the following month.
Related topics
• Managing with tasks
• Scheduling a task
Scheduling a task
1. Select a tool from the menu. For more information, see “Creating a task”.
2. In the Task name field, enter a unique name for the task.
284 Managing with tasks