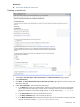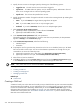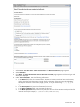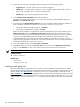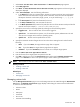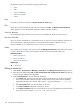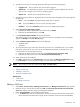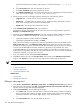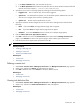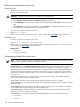HP Systems Insight Manager 5.3 Technical Reference Guide
Subsequent characters can be letters, digits, spaces, or any of the following: "-", ".", "(", ")" or
"_".
b. In the Description field, enter the information for the tool.
c. In the Help comments field, enter comments for the tool.
d. In the Menu placement field, enter the full path (from the root of the HP SIM console) and the file
name of the tool (for example, c:\custom code\romflash.bat).
4. Specify the user account on the target system by selecting one of the following options:
• Logged-in user The tool uses the user account that is logged in.
• Special user For UNIX and Linux systems, root; for Windows systems, Administrator. The tool
does not run on targets with an unknown operating system.
• Specific user The tool uses the specified user account.
5. In the Command with parameters field, enter parameters.
The interface supports nine parameters. If you enter more than nine, the last parameter appears as
Zero(0) on the Task Results page.
6. (Optional) Enter the Environment variables for the tool and add or delete variables as needed. For
a list of variables available from HP SIM, see “Environment variables for custom tools”.
• (Optional) To delete a specified variable, click Delete.
• (Optional) To add additional variables, click Add.
DOS environment variables are supported in custom tool parameters and work as parameters on the
New Custom Tool page or the Manage Custom Tools page. Unless you use DOS environment
variables in a batch or script file, you must surround them with double percent (%) signs. For example,
to pass in the
NOTICELABEL
environment variable as a parameter on the parameter line, enter
%%NOTICELABEL%%
. If you use DOS environment variables in a batch file or script file, use only a
single percent (%) sign before and after the environment variable name. For a list of other substitutable
environment variables, see “Custom tools reference”.
7. If you can schedule the tool, select Tool can be scheduled.
8. Click OK to add the new tool to the Custom Tools menu and access the Manage Custom Tools
page, or click Previous to return to the previous page to select another type of custom tool.
NOTE: New custom tool tools are located under Tools→Custom Tools.
Related procedures
• Creating a CMS tool
• Deleting a custom tool
• Viewing tool definition files
Related topics
• Custom tools
• Managing custom tools
Editing a web page tool
1. Select Tools→Custom Tools→Manage Custom Tools. The Manage Custom Tools page appears.
2. Select the tool to edit, and then click Edit. The Describe how the new custom tool will work page
appears with the tool type and description displayed.
3. Under Tool Parameters, enter the following information:
a. In the Name field, enter the command name. Custom tool names must be at least one character,
and no more than 255 characters in length. The first character of the name must be alphabetic.
Subsequent characters can be letters, digits, spaces, or any of the following: "-", ".", "(", ")" or
"_".
b. In the Description field, enter the information for the tool.
338 Tools that extend management