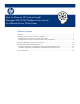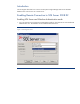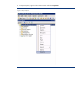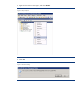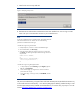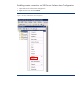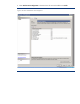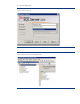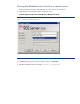How to Move a Systems Insight Manager SQL 2008 Database from Local to Remote
7. Wait for the service to stop and start.
Figure 6: Attempting to stop service
8. Both SQL Server and Windows authentication have been enabled. You can now log in to SQL
Server with your current Windows account or your created account.
NOTE:
If SQL Server 2008 Express R2 is installed locally, SQL authentication fails
with Microsoft SQL Server error 18456. Use one of the following
procedures to authenticate the SQL login.
• Enable the sa login using Transact-SQL.
1. In Object Explorer, connect to an instance of Database Engine.
2. On the Standard bar, click New Query.
3. Copy and paste the following example into the query window and
click Execute. The following example enables the sa login and sets a
new password.
ALTER LOGIN sa ENABLE ;
GO
ALTER LOGIN sa WITH PASSWORD =
‘<enterStrongPasswordHere>’ ;
GO
• Enable the sa login using Management Studio.
1. In Object Explorer, expand Security, expand Logins, right-click
sa, and click Properties.
2. On the General page, you might have to create and confirm a
password for the sa login.
3. On the Status page, in the Login section, click Enabled, and then
click OK.
The previous troubleshooting is skipped if Microsoft SQL 2008 Express R2 (bundled with HPSIM 7.0)
or Microsoft SQL Server 2008 (SP2) – 10.0.4000.0 (X64) [Express Edition] (installed locally) is used
Use the Import & Export utility installed with the database. If you use this utility, skip steps 7-13 in the
section
Moving the database from a local to a remote server.