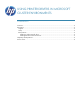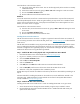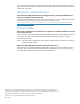HP UPD - Using HP Drivers in Microsoft Cluster Environments
3
Install the driver to the Virtual Print Server:
a) Log into the active node of the cluster. This can be done physically at the machine or remotely
via Remote Desktop.
b) Access the Virtual Print Server by going to Start > Run and entering the virtual server name.
c) Go into the Printers and Faxes folder.
d) Run the Add Printer Wizard and install the driver.
Method 2
Access the Virtual Print Server from a remote machine (a machine that is not part of the cluster) and
install the product-specific drivers. When using this method, you may see the error “Unable to Install
Printer. Print Processor does not exist” if the proper Microsoft hotfix has not been applied. For more
details, see “Known Issues” on page 4.
Install the driver to the Virtual Print Server:
a) From the client, access the Virtual Print Server by going to Start > Run and entering the virtual
server name.
b) Go into the Printers and Faxes folder.
c) Run the Add Printer Wizard and install the driver.
Installing the HP Universal Print Driver
The HP Universal Print Driver version 4.7 or higher is supported in Microsoft Cluster environments. If
you are running an earlier version of the HP UPD, please visit www.hp.com/go/upd
to download the
latest version.
The HP UPD must be installed on every physical node that will be used to make up the failover cluster
prior to installing the HP UPD on the Virtual Server itself. This is to ensure that Com objects used for
automatic configuration are registered properly. HP recommends installing the HP UPD in Traditional
Mode on the Cluster Server using the following methods:
Step 1—Install the HP UPD on each physical node using the Add Printer Driver Wizard
1. Download the latest version of the HP UPD from www.hp.com/go/upd
.
2. Log on to or remotely connect to one of the nodes.
3. Go to the Printers and Faxes folder.
4. Click on File, then Server Properties.
5. Click on the Drivers tab.
6. Click Add, then click Next. The Add Printer Driver Wizard will be launched.
7. Click on Have Disk, and browse to the location where the HP UPD drivers reside.
8. Select the .inf file, then complete the driver installation process.
Repeat these steps for each of the nodes that will make up the failover cluster before proceeding on to
step 2.
Alternate methods for installing the HP UPD on the nodes are to use the Add Printer Wizard or the
Install.exe utility. Additional details for these methods can be found in the System Administrator’s
Guide, available at www.hp.com/go/upd
.
Step 2—Install the HP UPD on the Virtual Server
Installing the HP UPD on the Virtual Server is similar to installing the HP UPD on any print server.
1. Access the Virtual Server through the Active Node by using the steps in Method 1 above.
2. Use the Add Printer Wizard to install the HP UPD driver in Traditional mode and create print
queues on the Virtual Server.