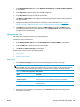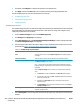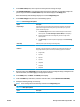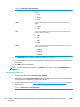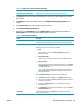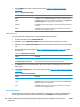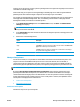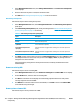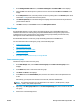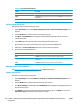HP UPD - System Administrator's Guide HP UPD 5.6.5
6. In the Printer select panel, select a printer to which you want to assign an image.
7. Click Auto match images to automatically match all the printers with their corresponding images. The
printer image selected in the Printer select drop-down menu displays in the Image panel.
Other automatically matched images display as icons in the Image map panel
8. In the Printer image panel, select one of the following options.
Table 8-34 Printer image panel options
Option Description
Replace image Select this option to replace the image automatically assigned to the selected
printer with an image from the library. When you select this option, you must
perform the following steps.
1. Click Browse images to view the list of available images to match with the
selected printer. The Select an image for [ Printer Name ] screen displays.
2. Click the option button above the image that you want to assign to the
selected printer.
3. Click Select image. The selected printer image displays in the Printer image
section.
Add to map Click this option to place the image on the image map.
Refresh
Reduce to Optionally, select the check box to modify the size of the image selected on the
image map. When this option is selected, the following options are available.
●
(original size)
●
35 pixels
●
50 pixels
●
75 pixels
●
100 pixels
●
150 pixels
●
200 pixels
9. Drag the images in the Image map panel to the chosen location by clicking the image, holding down the
left-mouse button, and then dragging to the appropriate location.
10. In the Labels panel, click Show. The Labels panel displays.
11. From the Labels drop-down menu, select the name of a label, or select (Create a new text label).
12. Modify the following settings, as necessary.
NOTE: These settings will be automatically reflected on the Image map panel.
Table 8-35 Labels panel options
Option Description
Text Enter the text to display on the label.
ENWW Manage the HP UPD using HP MPA 127