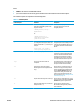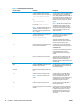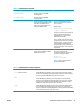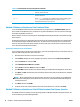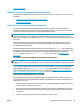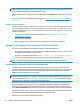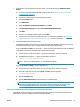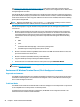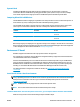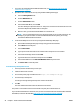HP UPD - System Administrator's Guide HP UPD 5.6.5
See Disable Printer Automatic Configuration on page 73. These steps assume that you will be using the
HP DCU utility to disable the printer automatic configuration, and save the configuration file as .CFM to retain
the digital signature driver files.
Use the HP DCU (Driver Configuration Utility) tool to disable the printer automatic configuration setting and
preset other default settings as you wish. Once the .CFM file has been created, it resides in the HP UPD driver
folder where the files are located. Copy this .CFM file to the virtual server w32x86\3 folder before installing
printer queues using HP UPD.
NOTE: Beginning with HP UPD v5.2.5, you can use the /gcfm option when installing from the command
line using INSTALL.EXE and the .CFM file, which was created with the HP DCU.
Use the following steps to copy the .CFM file to the proper folder prior to creating printer queues on the
virtual server.
1. Browse to the print$ share of the virtual server. Enter \\virtualserver\print$ You have accessed the
Printers folder for the Physical node that is hosting the virtual server. You will see a few folders here
representing both the printing environment for the Physical Node as well as the GUID folder which
represents the virtual server printing environment. The print$ folder will appear with the following
folders:
●
\BIDI
●
\color
●
\e7776de2-fbd9-4644-9jdt-0jsy —Virtual Server printing folder
●
\w32x86–Physical node printing folder (\x64 for 64-bit)
2. Browse to the folder with the long GUID as the file name. Your GUID name will be different. This is the
print environment for the virtual server.
3. Browse to the \Drivers\w32x86\3 directory of the GUID folder
4. Copy the .CFM file previously created by the HP DCU utility here.
5. Use the Microsoft recommended method to create printers using the Add Printer Wizard.
NOTE: For more information, see the white paper Using Printer Drivers in Microsoft Cluster Environments
available at
www.hp.com/go/upd.
Environment B: Windows Terminal Server/Citrix XenApp environments
Supported environments
The HP UPD is supported by HP in Citrix XenApp and Windows Terminal Server environments. HP has tested
the HP Universal Printing PCL 5 driver, HP Universal Printing PCL 6 driver, and the HP Universal Printing PS
driver in Citrix XenApp environments.
Traditional Mode
The HP UPD can be installed in Traditional Mode on the Citrix XenApp server and will perform as a print driver
for all compatible auto-created printers or redirected printers.
For Windows Terminal Server 2003 SP1 configurations, the HP UPD can be configured as the PCL or PS
fallback driver when installed in Traditional Mode.
42 Chapter 5 Install and uninstall the HP UPD ENWW