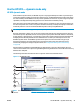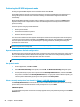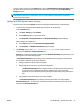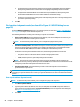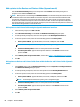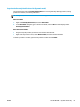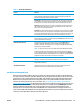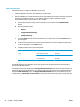HP UPD - System Administrator's Guide HP UPD 5.6.5
Print using the HP UPD in dynamic mode
Printing using the HP UPD depends on the installation mode of the HP UPD.
An HP UPD installed in dynamic mode functions within the constraints established by the administrator to
manage the printer. If a feature does not behave normally, the administrator might have limited the
functionality.
When the HP UPD is installed in dynamic mode, it displays as a typical printer in the user's Printers folder.
Dynamic mode provides a unique interface to the users allowing them to instantly locate and connect to
printers on the fly.
Search for printers using any of these methods:
●
Enter a printer address.
●
Search the local subnet for printers.
●
Enter the name of a print share.
The next section details each of the dynamic mode options. Printers found via dynamic mode are temporary
connections and do not appear individually in the Printers folder. Dynamic mode installation of the HP UPD
does not require the user to have any elevated rights or printing permissions, allowing the existing user
permissions to remain intact.
NOTE: Dynamic mode is supported in Direct IP and local printing only and is not supported as shared
printers on print servers at any time.
Dynamic mode options—Default configuration
By default the name of the dynamic mode printer created is the same as the name of the driver. In the case of
PCL 6, the default queue name is HP Universal Printing PCL 6. This name can be changed during installation,
or renamed to something more descriptive like “Search for a Printer”.
NOTE: The printer name is changed in the printers folder after the driver is installed.
Use dynamic mode
1. From an application, click File and Print.
2. Select HP Universal Printing as the printer, and click OK. The HP Universal Printing dialog box opens.
3. For the quickest way to print, select a printer from the Recently Used Printers list, and then click Print.
If no printer is available in the Recently Used Printers list, or if you prefer to find a different printer, you
can find a printer immediately by using one of the options under Find a printer.
Select a recently used printer (see item #1 in Figure 7-1 HP UPD dialog box on page 55)
The Recently Used Printers list contains all the products to which the HP Universal Print driver has recently
printed. After you have determined which recently used printer to use, click Print.
Additional options:
To verify whether this printer contains the necessary supplies for the print job before printing, click the Check
Status button.
56 Chapter 7 Use the HP UPD ENWW