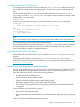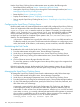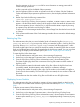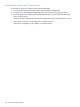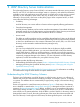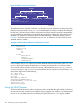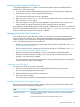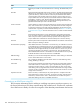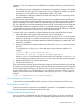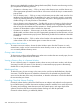Internet Express for Tru64 UNIX Version 6.10 Administration Guide (5900-1418, March 2011)
Installing and Running the LDAP Browser
To install the LDAP Browser on a system, ensure that the Internet Express OpenLDAP subset is
installed. Then, follow these steps:
1. From the Internet Express Administration utility Main menu, choose Manage Components.
2. From Directory Services, choose Download LDAP Browser.
The Download the LDAP Browser form is displayed.
3. Right-click on the ldapbrowser.jar link to bring up the browser menu, and then save the
file to a directory on your system.
4. If the client system is running Tru64 UNIX, repeat the same process for the ldapbrowser
startup script link, and set the permissions of the resulting file to be executable.
As an alternative to downloading these two files through a Web browser, you can use a mechanism
like FTP to download them directly; they can be found in the /usr/internet/openldap/admin
directory on the system where Internet Express is installed.
Managing Frequently Used Connections
From the LDAP Browser Main Browsing window, you access the Connection Management by
choosing Connect from the File menu. The Connection Management window pops up in a separate
window. It allows you to manage the configuration information for frequently accessed LDAP
servers. The following functions can be performed:
• Establish a connection by selecting it in the list and clicking on the Connect button. See Section :
Connecting to an LDAP Server.
• Edit a connection entry by selecting it in the list and clicking on the Edit button. See Section :
Creating or Editing Frequently Used Connections.
• Delete a connection entry by selecting it in the list and clicking on the Delete button.
• Rename a connection entry by selecting it in the list, clicking on the Rename button, and
entering a new name when prompted.
• Copy a connection entry by selecting it in the list, clicking on the Copy button, and entering
a name for the new entry when prompted.
Connecting to an LDAP Server
To connect to an LDAP server, follow these steps:
1. Choose Connect from the File menu on the LDAP Browser Main Browsing window.
The Connection Management window opens.
2. Select the LDAP server from the list of connections.
3. Click on the Connect button.
The LDAP directory information is then displayed in the LDAP Browser Main Browsing window.
Creating or Editing Frequently Used Connections
The Connection Information form used for adding or editing connection entries prompts for the
following connection configuration information:
DescriptionField
Enter a short nickname (alias) to represent this connection in the list of frequently
accessed connections
Connection nickname
Enter the host name of an LDAP v3-compliant directory serverHostname
Using the LDAP Browser 197