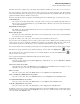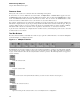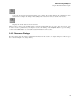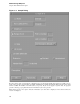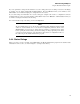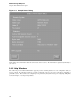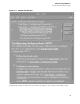HP-UX SNAplus2 R7 Administration Guide
Administering SNAplus2
Using the Motif Administration Program
The Node box in the top-right corner of the Node window indicates whether the node is Active or Inactive.
Any ports, local LUs, and remote nodes that are defined on the node are always displayed. The Node window
shows each link station below its parent port, and each dependent LU below its parent link station. It also shows
partner LUs below local LUs and below remote nodes.
The body of the Node window is split into the following panes for the different types of resources for the node:
Connectivity pane
The top pane of the Node window lists connectivity resources for the node, including ports, link stations or
PUs on each port, and dependent LUs on a specific link station or PU. For each resource, this window shows
current status information.
Independent Local LUs pane
The middle pane shows independent LUs for the node. For each LU, this window also displays information
about sessions using the LU.
Remote Systems pane
The lower pane shows information about remote nodes and partner LUs. It also shows session information
for each remote node or partner LU.
To change the relative sizes of the panes, click and drag on the boundaries between panes.
You can select a pane by clicking in it. You can also select specific resources within a pane by clicking on the line
for the resource. To view or modify the configuration for an item, you can double-click on the item. (You can also
use the buttons and menus on this window to access configuration information for specific resources.)
For each item listed, resources that belong to that item are nested within the information for that item. For example,
link stations are grouped under the port to which they belong. You can click on the
Expand button next to an
item to show the resources for that item if they are not currently displayed, or click on the
Contract button
to
hide the resources for an item.
You can perform the following administration tasks from the Node window:
Start or stop a resource
Select the resource and click on the
Start or Stop button. (Alternatively, you can select Start item or Stop item
from the
Selection menu.)
Add a new resource for an item
Select the item and click on the
New button (or select
New
from the Selection
menu). For example, to add a
link station for a port, select the port and click on the
New button.
Delete a resource
Select the resource and click on the
Delete
button (or select
Delete from the Selection
menu).
View or modify the configuration for any resource
Select the resource and click on the
Properties button (or select
Properties from the Selection menu).
Get status information for any resource
Select the resource and click on the
Status button (or select
Status from the Selection menu).
Copy the configuration for any resource
Select the resource and click on the
Copy button (or select Copy from the Selection menu).
In addition, you can choose specific configuration tasks for the node from the
Services menu, control logging (for the
domain) and tracing (for the node) from the
Diagnostics menu, and view or modify domain resources by selecting
one of the items on the
Windows menu.
73