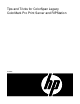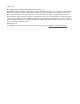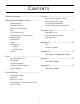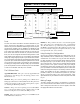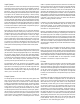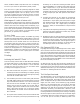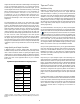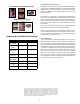ColorSpan Legacy ColorMark Pro Print Server and RIPStation - Tips and Tricks
6
Color
Color and Editing Files
Every time you modify a file in an image-editing application like
Photoshop, you lose information which can cause color shifts. It is
best to do all of your color correction on an image in as few steps
as possible. If you need to do significant color correction to a scan,
apply your edits to a copy of the scan—that way you can ‘start over’
if you are unable to achieve satisfactory results after the first couple
of edits.
Color Modes
When creating files for output on a printer connected to your
ColorMark print server, you may unknowingly perform tasks that
will affect the accurate reproduction of the colors you originally
chose. Switching between color modes of photographic images is
one area where users frequently degrade the color quality of their
images. To prevent color degradation and color shifts, always save
your images in the same color mode in which they were scanned.
For example, if you scan something on an RGB scanner, save the
image in RGB mode—not CMYK. Also, do not switch between color
modes when working with images in your applications. Each time
you switch between RGB and CMYK, your image loses color
information which can cause unpredictable color shifts. RGB is
the preferred color space for photographic images (see ‘Color
Matching,’ this document).
EFICOLOR (Macintosh)
For accurate color matching, go to your System folder and remove
the EFICOLOR Processor file and the EFICOLOR DB folder and
place them in a temporary folder outside the System. You may also
use an extension manager to disable the EFICOLOR Processor
file. Also, be sure to remove the EFICOLOR XTension from the
QuarkXPress folder and place it in the temporary folder. (Simply
turning EFICOLOR off is not sufficient.) Restart your computer.
EFICOLOR is a rudimentary color management system for files
destined to printers with little or no color management. EFICOLOR,
therefore, can help the color reproduction of those printers. On
printers with sophisticated color management such as those driven
by ColorMark print servers, EFICOLOR actually interferes with
accurate color reproduction.
Photoshop—Monitor Settings
When printing files directly from Photoshop (which you probably
shouldn’t be doing anyway—see “ColorSpan Downloader,” this
document), you will get the most consistent color output when
your monitor is configured to certain settings. To change your
monitor settings, go to File and pull down to Preferences (Color
Settings in Photoshop 4.0) and across to Monitor Setup. No matter
what type of monitor you have or what environment you’re in, use
the following settings. For Monitor, choose Apple 13-inch RGB
(Macintosh) or Default (PC). For Monitor Parameters, set Gamma
at 1.80, White Point at 6500 degrees Kelvin, Phosphors to Trinitron,
and Ambient Light to Normal.
Screen Calibration
In order to print colors that match those on your monitor, calibrate
your monitor using a reputable monitor calibrator. Select the profile
that matches your monitor type. If your monitor is not listed, contact
the manufacturer for more information. Calibrating your monitor
will provide a much more consistent display of the colors in your
files, which will provide you a much better anticipation of what a
particular file will look like when printed.
The environment in which you work can also affect the accuracy of
the colors you see on your monitor. For optimum viewing, the
lighting in your work space should be 5000 Kelvin.
Color Matching
Photographic Images
The best color match from photographic images is provided by the
RGB color space. The ColorMark Color Management system is
specifically designed to match the RGB colors of a calibrated
monitor. In addition, images in RGB color space are 25% smaller
than images in CMYK space, making them easier to work with on
your workstation and faster to process and print.
Spot Colors
When selecting spot colors be sure to use the CMYK color space.
Most applications convert RGB spot color selections to CMYK
during the printing process, and generally do a relatively poor job
of converting those RGB spot colors to CMYK. So, when designing
artwork in Illustrator, Freehand, or just selecting colors in a page
layout application (Quark XPress or PageMaker, for example), select
spot colors as CMYK, not RGB. You may also select a spot color
from a swatch book, such as Pantone or TRUMATCH (see discussion
of Pantone vs. TRUMATCH, below).
Pantone vs. TRUMATCH
Pantone and TRUMATCH are two common color selection models.
Pantone has been around for a long time, and most designers are
familiar with the Pantone swatch books and color selection systems.
TRUMATCH, however, is a relatively new player, but in many ways is a
better choice for the digital designer.
Pantone spot color selection corresponds to specific pure ink colors
that are used in offset printing. The user selects a specific Pantone
number for a spot color, and gives that number to his printer. This
process therefore works ideally with offset printing, where a
particular Pantone ink can be used. In four-color process work,
however, Pantone color selection creates many problems. First,
about 60% of Pantone spot colors are out of the gamut of CMYK
devices, and typically do not print very close to the desired color.
Evidence of this can be seen in the Process Color Imaging Guide,
available from Pantone. Comparison of a Pantone color against its
process equivalent will illustrate the problems involved with using
a CMYK printer to reproduce Pantone colors.
The TRUMATCH system, on the other hand, was designed specifically
with CMYK printers in mind. The color swatches are organized in
a logical sequence for designing in four colors, and each color gets
a TRUMATCH designation as well as the percentages of Cyan, Magenta,