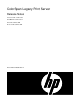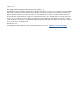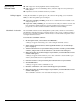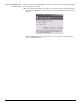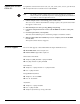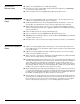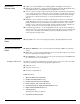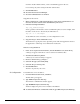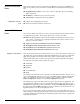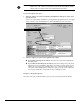ColorSpan Legacy Print Server - Release Notes
- 6 -
ColorSpan Print Server Software 8.9x Release Notes
Version 8.97
Release Notes
◆ Support for the DisplayMaker 72S and DisplayMaker 72SR digital solvent printer.
◆ ICC Composite Workflow — supported for DisplayMaker 72S/72SR, DisplayMaker X-12,
DisplayMaker Mach 12, DisplayMaker Esprit, DisplayMaker Series XII.
◆ The server can now accept composite print jobs that were created using an ICC profile.
It is no longer necessary to send the job as color separations, as with previous versions
of the ColorMark Print Server Software and the ColorMark+ Advanced Color Manage-
ment System. For further information, see “Using an ICC Composite Workflow” on
page 3.
◆ Rick Black — the color black is created by combining all four ink colors, a technique
called “Rich Black.” In previous versions, the color black optionally could be created by
printing with black ink only (“Pure Black”). Pure Black was effective only in a small
number of cases, and often caused a visible anomaly called “bronzing” in black areas
of images. For these reasons, the Pure Black option has been removed.
◆ Ink remaining percentage — for the DisplayMaker 72S/SR only, the ink remaining per-
centages have been removed from the Printer Status dialog box. For ink remaining indi-
cations, refer to the Ready for Refill LEDs and press the Media & Ink button on the
control panel’s Front Page screen.
Version 8.96 Release
Notes
◆ DisplayMaker 72s — this version supports printing to the DisplayMaker 72s printer.
Version 8.95 Release
Notes
◆ Windows 2000-based — this version uses Microsoft Windows 2000 as its operating
system.
◆ FTP server — you can use the ColorMark Pro print server’s built-in FTP server to transfer
files for enqueuing by the DiskDirect feature.
◆ IP configuration — users of this version must use the operating system’s IPCONFIG util-
ity to determine the server’s IP address.
Using the FTP Server The print server includes a built-in FTP server that can be used to receive files via TCP/IP
networks for printing. The following paragraphs explain how to:
◆ Enable the Server
◆ Copy Files to the Server
◆ Print Files Using DiskDirect
Enable the Server
1. Open the Windows Control Panel.
2. Double-click Administrative Tools.
3. Double-click Internet Services Manager.
4. In the left pane, click on the web site icon.
5. Click the plus sign to display the Default FTP site icon.
6. Right-click the Default FTP site icon.
7. Select Properties.
The Properties dialog box appears.
8. Click the Home Directory tab.