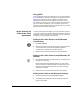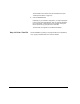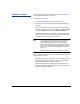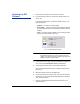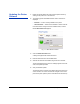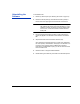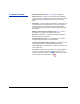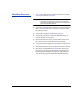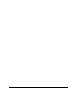HP RIP Software - HP RIP Software User Guide
Installation 1-23
Using DHCP
DHCP dynamically reassigns IP addresses on your local area network.
If you use DHCP, you will need to reconfigure your desktop printer set-
tings any time that the print server is restarted. To find the new IP
address for the RIP, check the Server Status screen (see “Viewing
Server Status” on page 3-2). Then delete the printer and re-add it with
the new IP address. Alternatively, you can manually change the IP
address in the client workstation’s printer settings. Refer to your operat-
ing system documentation for instructions.
Step 9: Add the Hot
Folder to the Client
Workstation
In order to use the Hot Folder feature, you must locate the Hot Folder
on your office network and optionally add it to the desktop of the client
workstation. A client must log in to a valid account on the computer run-
ning the RIP to copy print jobs to the Hot Folder.
Adding a Hot Folder Shortcut to the Windows
Vista Desktop
1. Click Start - Network.
2. Select the workgroup containing the RIP, then double-click the icon
of the computer running the RIP. This displays the shared
resources of the computer, including the Hot Folder.
3. Create a shortcut to the Hot Folder to the Windows desktop.
Adding a Hot Folder Shortcut to the Windows XP
Desktop
1. Open Windows Explorer or My Network Places, and browse to the
computer running the RIP.
Double-click the Microsoft Windows Network icon, then double-
click the workgroup containing thte RIP, and double-click the com-
puter icon. This displays the shared resources of the computer,
including the Hot Folder.
2. Create a shortcut to the Hot Folder to the Windows desktop.
Adding a Hot Folder to the Macintosh Desktop
1. From the Finder Go menu, select Connect to server...
2. In the dialog box that appears, enter the IP address of the com-
puter running the RIP.
VISTA
XP