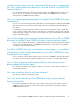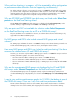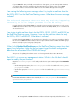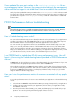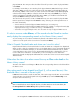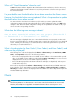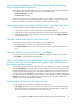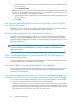HP StorageWorks P9000 Performance Advisor Software v5.4 Troubleshooting and FAQs Guide (T1789-96336, April 2012)
How to improve performance of P9000 Performance Advisor when plotting
charts for large number of resources?
Before plotting charts for large number of resources (for example, more than 100 resources) and for
a large data range, clear the following selections in the Chart Work Area:
• The Show Data Points check box
• The Show Zoom check box
Also, split the resources across multiple chart windows. You can achieve this by adding new chart
windows in the Chart Work Area, and plotting the performance graphs of a subset of resources in
the new chart windows. To add new chart windows, complete the following steps:
How to apply different time range for different charts in the Chart Work Area?
To apply different time range for different charts in the Chart Work Area:
1. Select only the charts for which the date and time range must be modified.
2. Clear the selection for the remaining chart windows, by clicking the respective chart title bars.
3. Apply the date and time range settings for the selected chart window using Date/Time Filters in
the Chart Work Area.
How can I remove charts from the Chart Work Area?
You can do one of the following to remove charts in the Chart Work Area:
• Click the Windows close button (X) on the chart window title bar
• Click Remove Charts to remove all the active and passive chart windows from the Chart Work
Area
How can I refresh the resource selection list under Charts?
You can refresh the resource selection list under Charts by navigating to another screen and then
clicking Charts to navigate back to the Charts screen.
I have a set of resources whose performance I want to view regularly for a set
of metrics. How can I view their performance graphs without having to select
the resources and metrics again?
You can select the chart that has the combination of resources and metrics you want to view regularly
and click Save Chart(s) on the Charts screen. Provide a name for your favorite chart. Favorite charts
provide a template framework, where you can continuously append new resources and metrics that
belong to the same metric category to the existing favorite charts. The resources that you select can
belong to multiple XP and P9000 disk arrays. When you want to view the performance graphs for
the same set of resources and metrics, you can load the corresponding favorite chart by clicking Load
Chart(s) on the Charts screen. By default, a favorite chart displays the performance data points of
resources for the current Chart Work Area duration.
Are there options to save charts for future reference?
Yes. Following are the options that are provided on the Charts screen:
• Save as PDF, which allows you to save charts in the Chart Work Area as separate PDF files. By
default, all the active or selected charts are saved. However, if the charts that you want to save
are not selected, do the following to select and save the charts:
HP StorageWorks P9000 Performance Advisor Software Frequently Asked Questions 79