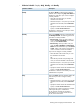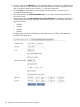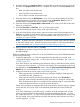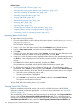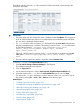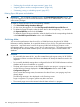HP XP P9000 Performance Advisor Software v5.5 User Guide (T1789-96337, Februrary 2013)
The following image shows the .csv files created for 53036 and 53046, which belong to the
P9500 Disk Array type.
IMPORTANT:
• The name of the user who created the report is displayed under User Name. If you logged in
to HP XP P9000 Performance Advisor as an Administrator and created the Export DB report,
the user name is displayed as Administrator.
• The .csv records for which an asterisk (*) is displayed before the User Name indicates that
they are generated through a schedule. The naming convention for the .csv record that have
an associated schedule is: <resource type>_exportDB-<array serial
number>_<Array Serial Number>_<Report Type>_<Schedule
Type>_<Date>_<Time>.csv.
• Following is the file naming convention for the .csv records that are created using the One
Time option: <resource type>_exportDB-<array serial number>_<report
name>.
• The time when the report was created is displayed under Generation Time.
To view the .csv files in the Exported DB Files section:
1. Click PA and DB Settings+Database Manager in the left pane.
The Database Manager screen appears.
2. Click the Export DB tab.
3. On the screen that appears, click the View Exported/Scheduled Exported DB files tab.
4. Select the check box for a .csv file in the Exported DB Files section and click View.
The data in the .csv file is displayed in a new IE browser window. You can save a copy of
the report by clicking File > Save or File > Save As on the browser menu.
Related Topics
• “Creating Export DB CSV files” (page 150)
• “Automatically increasing the database size (AutoGrow)” (page 142)
• “Manually increasing the database size” (page 143)
• “Manually purging the data” (page 145)
• “Purging older data” (page 145)
• “Automatically purging data” (page 146)
• “Archiving data” (page 158)
• “Importing data” (page 161)
Creating and viewing Export DB CSV files 157