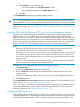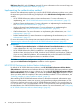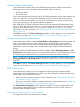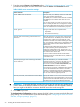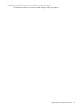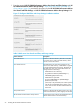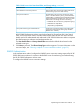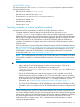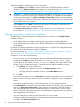HP XP P9000 Performance Advisor Software v6.0 Install Guide
Select the installation method based on your requirement:
• Select Complete and click Next to continue with the HP XP P9000 Performance Advisor
installation. The Ready to Install window appears. For more information, see “Completing the
HP XP P9000 Performance Advisor installation and next steps” (page 62).
IMPORTANT: If there is not enough disk space available in <Windows_Volume>, but is
available in other disk volumes on your management station, the installation wizard displays
an informational message. Click OK; the Configure Custom Setup installation window appears,
which lists the disk volumes that have space. Select the disk volume where you want to install
HP XP P9000 Performance Advisor.
• Select Custom and click Next to choose the host agents, CLUI software, and tools that you
want to be copied to your management station.
The Configure Custom Setup installation window appears. For more information on the next
set of steps, see “Selecting components to install (custom installation)” (page 60).
Selecting components to install (custom installation)
The following list of program features are displayed for your selection on the Configure Setup
installation window.
• HP XP P9000 Performance Advisor host agents for the Windows and the UNIX hosts
• HP XP P9000 Performance Advisor tools, HP XP P9000Watch, HP XP P9000Sketch, and HP
XP P9000Info
By default, the CmdLineUserInterface (CLUI) program feature is copied to the management station
during the HP XP P9000 Performance Advisor installation.
For more information, see “Selecting HP XP P9000 Performance Advisor host agents” (page 61)
and “Selecting HP XP P9000 Performance Advisor tools” (page 62).
In addition, you can also do the following:
• Choose a location on your management station to install HP XP P9000 Performance Advisor.
By default, the Install to: displays the location as <Windows_Volume>:\HPSS\. Select
another folder on the default <Windows_Volume> or a different disk volume and the folder
location on your management station. To manually select a different installation location:
1. Click Change, do one of the following:
◦ Browse to the installation location in the Change Location window
◦ Enter the path to the installation location in the Folder Name text box
2. Click OK.
You can also use %PADB_Home% at Start+Run to locate the padb folder on your management
station. It works if the PADB_HOME environment variable is configured on your management
station.
• Check the available free space on all the disk volumes in your management station.
Click Check Space to view the free space available on all the disk volumes in your management
station. The Disk Space Requirements window appears providing the list of disk volumes in
your management station and the available free space on each of them. The disk volumes
that do not have the required free space to accommodate the program features you select are
also highlighted for your reference.
• View the description for each program feature that you want to install.
Clicking a program feature displays a brief description and the amount of disk space required
to install, in the Feature Description frame.
60 Installing HP XP P9000 Performance Advisor