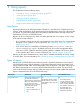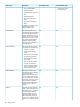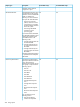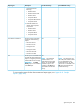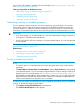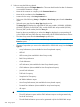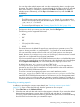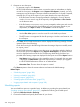HP XP P9000 Performance Advisor Software v6.0 User Guide
You can also edit or delete a schedule. For more information, see “Viewing a report” (page 305)
and “Viewing a schedule” (page 306).
Tasks you can perform on the Reports screen
• “Generating, saving, or scheduling reports” (page 297)
• “Viewing a report” (page 305)
• “Scheduling reports” (page 300)
• “Viewing a schedule” (page 306)
Generating, saving, or scheduling reports
You can generate a report, where you view only a temporary copy of the report. You can also
save a report, where a copy of the report is retained in HP XP P9000 Performance Advisor for
your later reference. In addition to the above-mentioned, schedule a report on a periodic basis,
where data is automatically provided in the corresponding report for the duration that you specify.
IMPORTANT:
• If you have logged in as an Administrator or a user with administrator privileges, generate or
save reports, or schedule reports periodically.
• If you have logged in with user privileges, you cannot schedule reports. You can only generate
or save reports.
You can also create or schedule reports on favorite charts. For more information, see “Creating
reports for favorite charts” (page 279).
Related Topics
• “Providing common report details” (page 297)
• “Generating or saving reports” (page 299)
• “Scheduling reports” (page 300)
Providing common report details
NOTE:
• To create a report, it is mandatory that you provide the report name, array model, and the
report type.
• The Report Name, Customer Name, Consultant Name, and the Array Location are pre-populated
in the respective fields, if you have already configured them as common settings on the Email
Settings screen. For more information, see “Configuring email and SNMP settings” (page 71).
These details are applicable for all the reports that you create. If you do not want to use these
default descriptions, modify the respective fields. However, the changes are applicable only
for the current report that you generate, save, or schedule.
The following are common set of fields that you must complete for generating, saving, or scheduling
a report. To provide the common report details:
1. Click Reports+Create/Schedule Reports in the left pane.
The Create/Schedule Reports screen appears.
Generating, saving, or scheduling reports 297