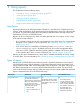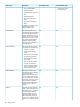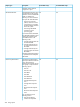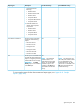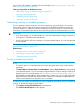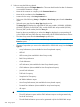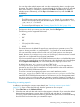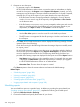HP XP P9000 Performance Advisor Software v6.0 User Guide
You can also select multiple reports and view the corresponding data in a single report
document. The data for each report is arranged based on the order in which you selected
them while creating or scheduling a report. Use the Shift or the Ctrl key for selecting
multiple reports. Alternatively, use the Up and the Down arrow keys with the Shift and
the Ctrl keys.
NOTE:
◦ The LDEV Activity report output is always in a .csv format. So, you cannot select
the LDEV Activity report along with the other reports, as their output will be in .html,
.pdf, docx, or .rtf format.
◦ To save an Export DB report, see “Creating Export DB CSV files” (page 150).
• The format in which you want to view the report, from the File Type list.
The following are the supported file formats:
◦ HTML
◦ PDF
◦ RTF
◦ CSV (only for LDEV activity)
◦ DOCX
The HTML format is the default file type for any report that you generate or save. The
report is always provided in a compressed file (.zip) format as an email attachment.
You can extract the contents of the ZIP file onto your local system to view the report
details. However, if you select a PDF, DOCX or a RTF file type, choose to receive a normal
report file or a compressed file as the email attachment.
If you have saved the report in HP XP P9000 Performance Advisor or scheduled the report
generation, the corresponding record for the report is also displayed on the View Reports
screen (Reports+View Reports). You can further select the report you want to view.
By default, the SMTP_Rpt_Compress is set to TRUE in the
serverparameters.properties file. Any PDF, DOCX or RTF file type that you
generate or save for a report is attached as a compressed file in the email notification
sent by HP XP P9000 Performance Advisor.
To receive a normal (uncompressed) report as an email attachment, set the
SMTP_Rpt_Compress to FALSE in the serverparameters.properties file. Then,
restart the HP XP P9000 Performance Advisor Tomcat service on your management station.
Any PDF, DOCX or RTF file type that you generate or save for a report is provided as a
normal file attachment in the email notification sent by HP XP P9000 Performance Advisor.
Generating or saving reports
In addition to providing the common report details (see “Providing common report details”
(page 297)), enter or select the following details to generate or save a report:
1. Select One Time as the Collection Period.
2. Select the start and end date and time from the respective calendars. If you retain the default
date and time (start date as <current date> 00:00:00 and end date as <current date>
23:59:59), HP XP P9000 Performance Advisor generates the report for the current date starting
from 00:00:00 to the time when you initiated the report.
Generating, saving, or scheduling reports 299