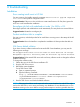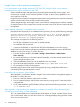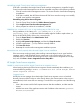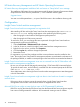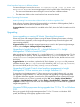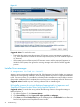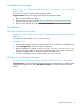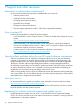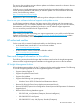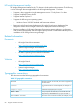HP Insight Management 7.3 Installation and Configuration Guide
Insight Control virtual machine management
In an environment using multiple instances of HP SIM CMS, Insight Control virtual machine
management can only be installed on one CMS
Systems Insight Manager manages devices by polling them periodically, receiving traps, and
connecting to run tasks, such as software updates or scripts. A device can be polled by one or
more instances of HP SIM.
Insight Control virtual machine management requires that a more persistent connection be maintained
with the virtual machine hosts and the virtual machine guests.
Systems Insight Manager and Insight Control virtual machine management are multiuser capable,
so multiple instances are not required to provide concurrent access to HP SIM and virtual machine
management.
System starting improperly or installation fails to proceed
If the system starts improperly or an installation fails to proceed, you may see the following message:
Systems Insight Manager or database service is not started properly.
Installation fails to proceed. Uninstall manually when HP SIM and
database services are running properly.
This message can appear for the following reasons:
• The HP SIM or database services are not started properly
• An installation fails to proceed
• A manual uninstallation is required when HP SIM and database services are running
Insight Control virtual machine management installation and uninstallation require HP SIM and
database service to be running. To resolve the issue:
1. From the Windows toolbar, select Start→Settings→Control Panel→ Administrative
Tools→Services.
2. Be sure the HP SIM service has been started. Remember it can take several minutes for the
Systems Insight Manager to start.
3. Select the database system. Be sure the database service is started.
4. Open Microsoft Internet Explorer, and then enter http://CMS name or IP:280.
5. Be sure that the HP SIM console appears.
Uninstall Insight Control virtual machine management by using a method described in the
“Uninstalling HP Insight Management” section.
Some menus do not appear in the toolbars
After installation, not all menus related to Insight Control virtual machine management appear in
the toolbar. To resolve the issue:
1. Discover a VM host and then verify menus in toolbar.
2. From a command prompt, verify that the menu exists by running mxtool. Some Menus have
a required filter.
3. Go to [VMM installation path\ToolsMenu] directory and execute following command : mxtool
-a -f vmmTools.xml.
After upgrade, virtual machine host registration completes successfully without discovering the
vCenter server and without vCenter credentials
This is an expected behavior of virtual machine hosts appear as Critical, and the vCenter Server
was not discovered. When you click the Critical icon, a message displays saying that the vCenter
Server was not discovered.
72 Troubleshooting