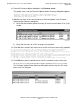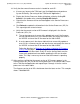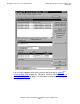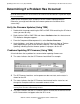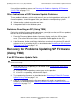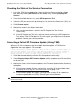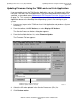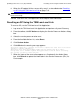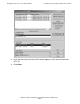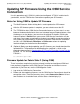Installation and Upgrade Guide
Updating Service Processor (SP) Firmware
G06.24 Software Installation and Upgrade Guide—528593-005
7-16
Checking the State of the Service Connection
Checking the State of the Service Connection
1. Using the TSM Service Application, open the Service Processor Actions dialog
box, either by clicking SP Actions on the toolbar or by selecting Display>SP
Actions.
2. From the Available Actions list, select SP Responsive Test.
3. Select the SP you want to test by clicking on it in the Service Processors (SPs) list.
4. Click Perform action.
5. Monitor the action in the Action Status box.
•
Your service connection is active if the SP Responsive Test finishes
successfully.
•
If the SP Responsive Test fails, wait one minute and retry the SP Responsive
Test action. If the SP Responsive Test fails again, you might have a hardware
problem. Contact your service provider.
Correcting a Failed SP Firmware Update (Using TSM)
When an SP fails to update using the multiple firmware update, a TSM Service
Application message appears. For example:
2 SP(s) successfully firmware updated. 1 SP(s) failed to complete firmware update. In
order for the firmware to be used, a reset must be performed on each SP. Answering
Yes will automatically reset all successfully updated SPs in this group. If the
master processor is reset, you might lose the TSM service connection....
1. Click Yes to automatically reset the SPs that updated successfully.
2. Select Display>Single SP Firmware Update facility to update each SP that failed
or did not start.
3. Monitor the status of the firmware update in the Firmware Update Action Summary
dialog box:
•
If the firmware update finishes successfully, reset the SP, as described under
Resetting an SP Using the TSM Low-Level Link on page 7-18.
•
If the firmware update fails again, you might have a faulty SP or a down-rev
customer-replaceable unit (CRU). Contact your service provider.
WARNING. To avoid hardware damage, never reset an SP if the firmware update does not
finish successfully.