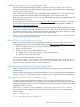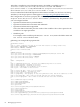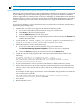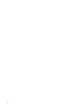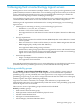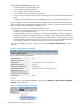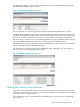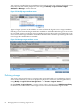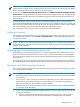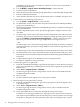Operating Environment Software Manual
portability group. (If you do not make any selections, all resources are presented as
potential group members.)
b. Use the Modify→Logical Server Portability Groups... menu selection.
c. Press the Create Group button.
d. Select the Virtual Connect domain group and ESX Host in the Selectable Targets table.
e. Press the Add Selection button.
f. Verify that the selections are correct and that their status is Available, and press Save.
2. Create a fluid cross-technology logical server.
a. Use the Create→Logical Server... menu selection.
b. On the Identity screen, select from the drop-down menu the user-defined portability
group you created in Step 2.
c. Specify the appropriate Architecture and Operating System for a Virtual Connect logical
server and click Next.
d. On the Compute Resources screen, specify the appropriate compute resources, and
click Next.
e. On the Storage screen, select a pool entry from the drop-down menu and press Insert
Pool Entry. (If you have not previously configured a storage pool entry, press Cancel
and use the Modify→Logical Server Storage Pools... screen to add a storage pool
entry that you can select as the storage configuration for the logical server.)
– OR –
On the Storage screen, select SAN Storage Entry from the drop-down menu, and press
Create Storage Entry. Specify the storage definiton on the Create Storage Entry screen
and click Save.
f. On the Storage screen, select an ESX Data store from the drop-down menu. Press Next.
g. On the Network screen, select a Network from the drop-down menu and press Add
Network. This is the network used by the Virtual Connect domain group and ESX Hosts.
Press Next.
h. Confirm that the logical server definition is correct and press Finish.
i. On the Post-validation screen, press Done.
3. Activate the logical server (physical).
a. From the Virtualization Manager Logical Server perspective, select the inactive logical
server you created in Step 3. (If the logical server has not yet appeared, press the green
Refresh icon.)
b. Select Tools→Logical Servers→Activate....
c. On the Assign Logical Servers to Target Hosts screen, select a server blade from the
Available Target Hosts table.
d. Press Activate.
e. On the Confirm activate logical server screen, press Confirm.
4. Move the logical server (physical to virtual).
a. From the Virtualization Manager Logical Server perspective, select the logical server
activated in Step 5.
b. Select Tools→Logical Servers→Move....
c. On the Assign Logical Servers to Target Hosts screen, select a VM Host from the
Available Target Hosts table.
d. Verify that Unlike Move is selected in the Operation drop-down menu.
If a failure occurs during an unlike move, the logical server may be left in an inactive
state. That is expected behavior, because the first part of a move operation is to unassign
the profile or unregister the virtual machine guest. After resolving the issue, activate
70 Managing fluid cross-technology logical servers