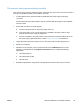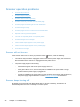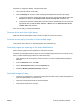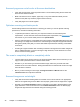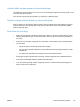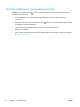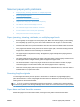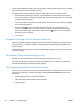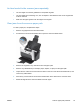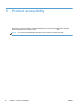User guide
Table Of Contents
- Product basics
- Use the scanner
- Care and maintenance
- Troubleshooting
- Basic troubleshooting tips
- Scanner installation troubleshooting
- Scanner initialization or hardware problems
- Scanner operation problems
- Scanner will not turn on
- Scanner keeps turning off
- Scanner does not scan right away
- Scanner scans only one side of a two-sided page
- Scanned pages are missing at the scan destination
- Scanned image is fuzzy
- Scanned pages are out of order at the scan destination
- Optimize scanning and task speeds
- The scan is completely black or completely white
- Scanned images are not straight
- Vertical white stripes appear on the printed page
- Vertical colored stripes appear on the printed page
- Scan files are too large
- Scanner buttons are not working correctly
- Scanner paper path problems
- Paper jamming, skewing, misfeeds, or multiple-page feeds
- Scanning fragile originals
- Paper does not feed from the scanner
- Originals are curling up in the scanner output tray.
- The bottom of the scanned image is cut off
- The scanned images have streaks or scratches
- An item loaded in the scanner jams repeatedly
- Clear jams from the scanner paper path
- Product accessibility
- Specifications and warranty
- Scanner specifications
- Document feeder specifications
- Environmental specifications
- Disposal of Waste Equipment by Users
- Electronic hardware recycling
- Chemical substances
- Regulatory information
- Energy information
- Important safety instructions
- Restriction on hazardous substance (Turkey)
- Restriction on hazardous substance (Ukraine)
- Recycle and restricted material information
- Hewlett-Packard limited warranty statement
- Index

Scanned pages are out of order at the scan destination
●
Verify that the page order of the original document is correct before placing the document face
down into the document feeder.
●
Make sure that there are no staples, paper clips, or any other attached material (such as
adhesive notes) that may cause the pages to feed incorrectly.
●
Verify that pages are not stuck together.
Optimize scanning and task speeds
Several settings influence the total time for a scanning job. When you want to optimize scanning
performance, consider the following information.
●
To optimize performance, make sure your computer meets the recommended system
requirements. To view minimum and recommended system requirements, see
www.hp.com, and
then search on your scanner model plus the word specifications.
●
Saving a scanned image to a searchable format (for example, searchable PDF) takes more time
than saving to an image format because the scanned image is analyzed using Optical Character
Recognition (OCR). Verify that you need a searchable output file before selecting a searchable
scan format.
●
Scanning at a higher resolution than necessary increases scanning time and creates a larger file
with no additional benefit. If you are scanning at a high resolution, set the resolution to a lower
level to increase scanning speed.
The scan is completely black or completely white
●
The item might not be placed correctly in the document feeder. Make sure that the item you are
trying to scan is placed face down in the document feeder.
●
Windows: If you are scanning to a black and white image, make sure your black and white
threshold is not set to either extreme . Setting the threshold to an extreme will result in an image
that is all white or all black.
●
Mac: If you are scanning to a text image, set Image Correction to Manual and use the
Threshold slider bar to adjust the threshold.
Scanned images are not straight
●
Verify that the document feeder guides are centered on the scanner and set to an appropriate
width for the original being scanned. Make sure the paper guides touch the edges of the original.
● Windows: Use the Auto-Straighten feature to straighten content that is skewed relative to the
page dimensions in the source document. Use the Auto Detect Size feature to deskew page
images that might have become skewed during the scanning process.
38 Chapter 4 Troubleshooting ENWW