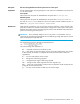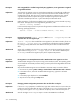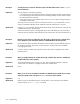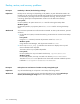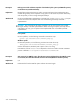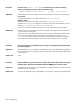User's Manual
212 Troubleshooting
Description After a migrated file is modified using a third-party application, its new generation is migrated
using a different file ID.
Explanation The cause for this problem is the way the third-party application is handling the modification
process. Such application creates a copy of the current file first and then modifies the copy
instead of the original. After the copy is saved, the application renames the copy with the
original filename and thus replaces the original. Examples of applications that use this
approach to handle open files are vi (plain text editor) and Microsoft Word.
Workaround Older generations of a file that was edited in such an application can be retrieved only using
their file ID. To display the list of all migrated file generations, enter:
fsefile --history FileName
In the command output, search for a particular file generation and determine its file ID. Run the
following, specifying the file ID:
fsefile --recall --id PartitionName FileID [--into Path]
Description Running the commands fsefile --migrate and fsefile --trigger-migration in
sequence does not start migration job.
Explanation fsefile --migrate does not add files to the migration list, but rather to the dirty file list. As
the fsefile --trigger-migration command only considers the migration candidate
list, running it shortly after the file was added to the dirty file list does not have the desired
effect.
Workaround When a file is added to the dirty file list, you should wait until the minimum file age interval
expires before running fsefile --trigger-migration. This interval is defined by the
MinFileAge variable in the migration policy of the respective FSE partition.
Description File migrations in an FSE implementation with a Windows FSE server appear to run slow.
Explanation The Removable Storage service may be running on the Windows system. This operating system
service interferes with the FSE processes causing a serious performance degradation of the FSE
migration job.
Workaround Stop the Removable Storage service and disable its automatic startup. Proceed as follows:
1. Run Services by selecting Start > Settings > Control Panel > Administrative Tools > Services.
2. In the Name column, search for the Removable Storage entry, right-click it and select
Properties.
3. In the Startup type drop-down list, select Disabled.
4. Stop the service by clicking the Stop button.
Description Changing partition configuration parameters does not affect files on dirty list
Explanation If the MinFileAge parameter is modified to a high value and then back to a lower value, the
results only come into effect after the expiry of the higher MinFileAge for the first time. After
the expiry of the higher MinFileAge then the new (lower) value is used from that point on.
Workaround Wait for the higher MinFileAge to expire or remount the HSMFS that is affected.