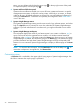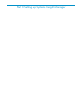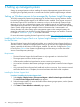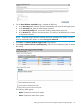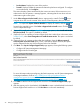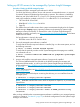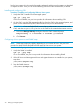Owner's manual
times, you can collapse it by clicking the minus sign ( ) in the top right corner of the panel.
To expand the panel, click the plus sign ( ).
4. System and Event Collections panel
System and event collections enable you to view all known systems and events in a specific
management environment. A collection can be private, visible only to its creator, or shared,
visible to all users. All default collections are shared. You can add additional collections by
clicking the Customize link. Collections can optionally be configured to show health status
icons in this area.
5. Systems Insight Manager menus
The Systems Insight Manager menus provide access to tools, logs, software options, and online
help. The Options menu is primarily for users who administer the Systems Insight Manager
software. If you lack authorization to use these tools, you might not be able to view certain
menus.
6. Systems Insight Manager workspace
The workspace displays the results of your latest request. It can contain a collection, tool, or
report. Some tools launch a separate browser window or X Window terminal instead of
displaying in the workspace. This area contains the Home page when you sign in to Systems
Insight Manager. By default, the introductory page is the Home page. The introductory page
provides information and tips about Systems Insight Manager and links to frequently used
features. You can customize Systems Insight Manager to display a different page as the Home
page.
NOTE: To maximize the workspace, click the Maximize link next to the Help icon ( ). To
restore the workspace to its original size, click Restore Size.
Customizing views
A Customize link is available in the upper right of many pages in Systems Insight Manager. Use
this link to customize the way the page is presented.
22 Product overview