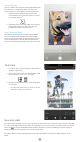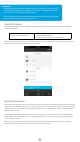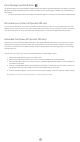App User Guide
11
Create Custom Stickers
1. Create your own drawing or doodle to add to a sprocket
print.
2. In the Edit menu, select to enter the Sticker Gallery.
3. In the bottom-left corner, select the plus sign icon.
4. Fill the frame with your drawing and tap the screen.
• Your custom stickers will save to the Custom Sticker
Gallery, located next to the plus icon in the Sticker Gallery.
• Long-tap on a sticker to delete it from the Custom Sticker
Gallery.
• Long-tap on the Custom Sticker Gallery to delete the entire
folder.
Using the Print Queue
Print Queue allows you to save photos to print later and send consecutive prints to your device. There are two queues
for your photos to hang out in before being printed!
First, print-ready photos are sent to the App Queue. In the App Queue, images collect to be sent to the printer (even
if you aren’t connected at the time); this is their processing station! Once we have a Bluetooth connection to a printer,
your prints transfer into the Printer Queue to print. If you are already connected to a sprocket printer when you send
the print, your prints will land in the App Queue and transfer to the Printer Queue.
In the sprocket app, you can view both the App Queue and the Printer Queue by tapping the Print Queue icon in the
sprocket app navigation bar, the options tray (3-dot menu) on the Preview screen, or the Print icon on the Preview
screen when photos are in the Print Queue.
• Queue photos oine for future printing! Send prints to
your HP Sprocket while on the go. When you’re ready to
print, connect to a sprocket printer and open the Print
Queue. The prints in the queue will start printing when a
connection is re-established and you tap the “play’ button.
• Send multiple and consecutive prints! The prints will
appear in the queue in the order they were sent. You can
rearrange the Print Queue order if you are the sprocket
owner or Host.
• You can only view or manage the Print Queue when
connected to a sprocket printer and have multiple photos
in the Print Queue.
• Once connected to a printer, you can Host or Join a Shared
Queue. See “Shared Print Queue” to learn more.
• 10 photos can be in the Printer Queue at a time, and up to
20 photos can be in the App Queue.
• Tap the Stopwatch icon to reprint the last 5 photos.
Printer