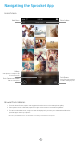App User Guide
3
View paired printer information
Purchase HP Sprocket Photo Paper
• Tap sprocket to view Printer Settings. See
“Printer Settings: ‘sprocket’ menu” below for
more information.
Get messages and notications from
the sprocket team
View images in line to print
Access help and printer support
Using the Main Menu
Note: User experience navigating the sprocket app might vary based on your operating system. Stylistic dierences provide slight variation in
features and experience. Similarly, available social sources might vary based on region.
Take or Select a Photo
1. Launch the HP sprocket app.
2. On the Home Screen, tap the Camera/Reveal icon to open the camera. You can also select a photo from your
device or a social source.
3. If you choose to take a photo, your camera will open. Use the camera settings to adjust as needed.
4. Once you’ve taken or selected a photo, you can Edit, Print, or Share your creation!
Set up Social Media Sources
1. In the Main Menu, tap Sign In for each of the social media sources to allow the sprocket app to gather photos
from your various accounts. You can also swipe/tap from the Home Screen to view social media sources and
sign in there.
2. You will be redirected to the app login page. Enter your credentials to allow sprocket access to your photo
galleries.
3. Select a photo to edit, print, or share! You will be able to browse your social media photos within the sprocket
app.