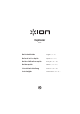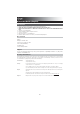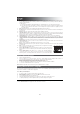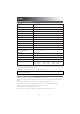User's Manual
4
7. AM/FM Presets: Store a favorite radio station and quickly tune to a preset radio station. There are 6 numeric positions
to store AM band presets and 12 numeric positions to store FM band presets (6 numeric positions for FM1 and 6
numeric positions for FM2).
To add a preset:
A. Select either the AM, FM1, or FM2 band and then use the Radio buttons to select the desired radio station.
B. Press and hold a numeric preset button to assign the current station to that preset number. The display will show
“SAVE” to show the station has been saved. To use an added preset, tap a preset number once lightly to go to the
stored radio station.
8. Radio Selector: This button sets the Radio to AM, FM1, FM2 or turns the radio off.
9. Decimal Icon: The decimal icon will be lit when Explorer is powered on. The decimal icon will not be lit when Explorer
is powered off.
10. Display: Displays the current radio station, battery status, and Bluetooth status.
11. Charging Indicator: With the battery charging indicator, when the power cable is connected, movement of the top
battery segment shows the battery is charging. When fully charged, all battery segments will be lit without blinking.
When the power cable is disconnected, the battery segment shows the level of the battery.
12. Lightning Bolt Icon: The lightning bolt icon will illuminate when the IEC power cable is connected to wall power.
13. Tune/Track Buttons: Tap these buttons to tune in a radio station or go to the previous/next track on a Bluetooth
connected device. To "seek" (jump to the next available station), hold either button down for a few seconds until it
starts to seek a station. The unit will remember the last station it was on and start at that station when powered off and
on again.
14. Play/Pause: Press to play or pause a track from a connected Bluetooth device.
15. USB Charging Port: Connect your device’s charge cable here to charge it. USB charging only functions when the
unit’s power is turned on.
Note: To charge smartphones and tablets faster, put the device’s screen to sleep.
16. Antenna: Adjust this FM antenna to get the best radio reception. Fold this down when not using the radio and when
moving the unit.
17. NFC (near-field communication): Touch and briefly hold your supported and enabled
device to the NFC logo to pair the device.
18. Power Cable Input (IEC): Insert the included power cable here to charge the unit. Note
that the Explorer can be used with the power cable while it simultaneously charges the
battery.
19. Power ON/OFF Switch: Turns Explorer on or off. Please note that while Explorer is
connected to a power source, it does not need to be powered on to charge the battery.
When the power is on, the display will show the decimal icon or your current radio station.
Pairing a Bluetooth Device
1. Turn on your Bluetooth device.
2. Power on Explorer. If you have previously connected to another Bluetooth device, Explorer will reconnect. To
disconnect pairing if the Bluetooth icon is lit solid, press and release the Bluetooth button.
3. Navigate to your Bluetooth device’s setup screen, find “Explorer” and connect.
Note: If your Bluetooth device prompts for a pairing code, enter “0000”.
4. To disconnect pairing while the Bluetooth icon is lit solid, press and release the Bluetooth button.
5. To connect to another Bluetooth device, repeat step 3.
Note: Maximum range will be achieved when using devices with Bluetooth 4.0 or higher.
Pairing a Bluetooth Device Using NFC
NFC (near-field communication) allows data exchange from devices, such as pairing, by gently bumping them together. Check
in your device’s manual to see if this feature is supported.
To use NFC to pair with Explorer:
1. In order to use NFC, your device must be turned on and unlocked.
2. Enter your device’s Settings menu and check that NFC is turned On (one time step).
3. Power on Explorer.
4. Touch and briefly hold your device to the NFC logo.
5. Follow the pairing instructions that appear on your phone. If a passcode is required, enter “0000”.
6. To unpair, gently bump your device against the NFC logo located on Explorer’s top panel.
To use the free Block Rocker app, navigate Google Play on your Android device or the App Store on your iOS device, and
search for ION Block Rocker. This app provides EQ, sound effects, and more!
1
2
3
4
6
7
8
9
13
14
16
17
18
18
15
5
12
10
11
19
19