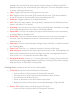User Manual
16
Geofence Tools: Located to the left of the Geofence Map.
View Tab:
o Search button used to search for an address you want your Geofence to
be drawn around.
Assign Tab:
o Tracker List
o Gear icon (next to the tracker name) to assign a Geofence to a tracker
o User can search for trackers by name or filter by Group name
Create Tab:
o Circle Geofence
1. Click on Circle Geofence.
2. You will see a small circle around your mouse arrow. Click once on
the desired location, and again away from the middle of the circle.
This will create a circle around the item.
o Polygon Geofence
1. Click on Polygon to create a free-form shaped Geofence.
2. Click around the desired location. Each click is an angle in your
custom shape. Double click to finish drawing and close the shape.
o Route Geofence
1. Click on the Route Geofence to create a boundary that will follow the
entire trip of your tracker.
2. Click along the road that you plan on having your device follow.
Double click to end the Geofence.
o Saving your Geofence
1. Once you have created your Geofence, click save.
2. The Geofence Editor window will then pop up. Enter the name and
descripton (optional).
3. You can also choose the Border and Fill color of your Geofence, along
with line weight, opacity, or choose an image.
4. For a Route Geofence, enter a Route Buffer. Route Buffer is the
distance in miles the tracker is allowed to stray off course before