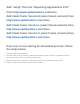User Guide
Cable Tester Installation Application
Please uninstall previous application versions before proceeding with upgrade installation.
Download Setup (below)
1. Select “Cable Tester Reporting App”
2. Select “Cable Tester 2.51”
3. Select “Setup”, select “Run”, select “Install”
4. Once the Cable Tester program is installed, it will be available in the Windows Start Menu under programs.
Look for “Cable Tester”.
5. Power on your Cable Tester and plug it into your computer using the included USB cable.
6. Open the Cable Tester program by double clicking on the application shortcut.
7. Click on Read Tester to load the test results from the Cable Tester to your PC.
8. To save test results from your PC to your Cable Tester, click on “File”, Open, and then select the desired file.
Once the file is opened, click on “Write Tester”.
Cable Tester Firmware Update
DO NOT ATTEMPT TO LOAD AN UNEXTRACETED ZIPPED FIRMWARE ARCHIVE DIRECTLY TO THE VDV COMMANDER
INSTRUMENT
1. Before downloading the Firmware update, you must check which Firmware file is compatible with your Cable
Tester. There are three versions that are defined by the letter “L”, “C” or “E”. (Version L x.xx, Version C x.xx,
Version E x.xx).
2. To identify which version to download; power on the Cable Tester, select the settings soft key and the
Firmware version will be displayed at the top of the screen. If the Firmware version contains “L”, download
the Firmware file containing the “L”. If the Firmware file contains “C”, download the file containing “C”. If the
Firmware file contains “E”, download the file containing “E”.
Note that it is critical to extract the files from the zipped archive before attempting to load the new firmware
to the Commander instrument. Attempting to load the zip file to the instrument will result in an error. Once
the firmware file has been extracted from the zip file it will have an extension of *.cyacd.
4. Power on your Cable Tester and plug it into your computer using the included USB cable.
5. Open the Cable Tester application by double clicking on the application shortcut.
6. Click on “Load File”, navigate to and click on the Firmware file you downloaded then click on Open.
If an attempt is made to load the zip file to the instrument an error will occur and the instrument display will
remain dark. To restore the instrument the Upgrade Error process detailed below must be followed. On the
next attempt care must be taken to load the firmware file with the*.cyacd extension.
7. Click on “Begin Download”