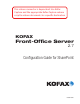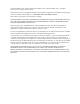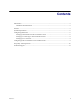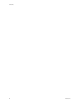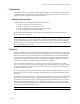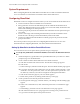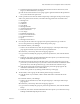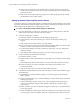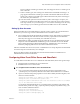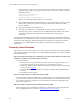Owner manual
Kofax Front-Office Server Configuration Guide for SharePoint
8 Kofax, Inc.
g In the Give Group Permission to this Site section, select the permission type for the
subsite site you created in step 4. Do not select the permission type you created for the
parent site in step 3.
h Click Create. The People and Groups page for the subsite group appears. By default,
the administrator user will be added.
Setting Up Content Types and Document Libraries
Create the content types and document libraries in SharePoint. The document library and content
type names must match so that the destination can be displayed in Kofax Front-Office Server Web
Client and Kofax Front-Office Server Administration Console.
X To create content types and document libraries in SharePoint
1 Go to the subsite that you will use for documents. If you are at the parent site, click the
subsite name under Sites on the left side of the window.
2 Create the content type as follows:
a Select Site Actions | Site Settings. The Site Settings page appears.
b Under Galleries, select “Site content types.” The Site Content Type Gallery page
appears.
c Click Create. The New Site Content Type page appears.
d Type a name for the content type, such as Kofax Documents. Make a note of this name
because you will use the same name for the document library.
e Use the default settings for Parent Content Type and Group. You may change these
settings if desired.
f Click OK. The Site Content Type page for your new content type appears.
3 Create a matching document library as follows:
a Select Site Actions | Create.
b Under Libraries, click Document Library. A page appears for creating a new document
library.
c In the Name field, enter the same name you used to create the content type in step 2.
d Select any options you want for Navigation, Document Version History, and
Document Template.
e Click Create. The page for your new document library appears.
4 Configure the document library to link to the content type. On the document library page,
do the following.
a Select Settings | Document Library Settings. A Customize page for the document
library appears.
b Under General Settings, click “Advanced Settings.” The Document Library Advanced
Settings page appears.
c In the Content Types section, select Yes for “Allow management of content types.”
You can leave the other settings at their defaults. Click OK. The Customize page
appears again.
d Under Content Types, click “Add from existing site content types.” The Add Content
Types page appears.
e Under Available Site Content Types, select the content type you created in step 2. If it
does not appear, make sure that the “Select site content types from” field is set to All