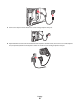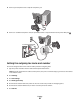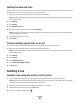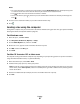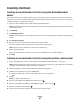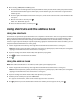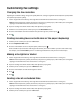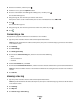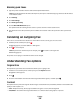All in One Printer User's Guide
Notes:
• To cause a two- or three-second pause in a fax number, press the Redial/Pause button. The dial pause appears
as a comma on the “Fax to” line. Use this feature if you need to dial an outside line first.
• Press to move the cursor to the left and delete a number.
• To use a fax shortcut, press , and then press the arrow buttons until the fax shortcut you want appears.
Press
.
5 Press 1 to enter another fax number, or press 2 to end fax number entry.
6 Press .
Sending a fax using the computer
Faxing from a computer lets you send electronic documents without leaving your desk. This gives you the flexibility
of faxing documents directly from software programs.
For Windows users
1 With a file open, click File Print.
2 Click Properties, Preferences, Options, or Setup.
3 Click the Other Options tab, and then click Fax.
4 On the Fax screen, type the name and number of the fax recipient.
5 Click OK, and then click OK again.
6 Click Send.
For Mac OS X version 10.5 or later users
The steps for sending a fax from the computer vary depending on your operating system. For specific instructions
using other Macintosh OS versions, see your Mac OS Help.
1 With a document open, choose File > Print.
2 From the Printer pop-up menu, choose your printer.
Note: In order to see the fax options on the Print dialog, you must use the fax driver for your printer. To install
the fax driver, choose Add a printer, and then install the printer again with a different name, choosing the fax
version of the driver.
3 Enter the fax information (for example, the name and number of the fax recipient).
4 Click Fax.
Faxing
95