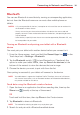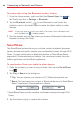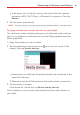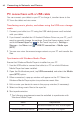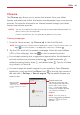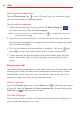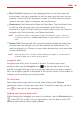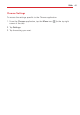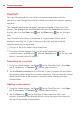Owners manual
45
Web
Most Visited Snapshots of the webpages that you visit the most are
shown here. Just tap a snapshot to visit the site using the new tab you
created. Touch and hold a snapshot to open a Context menu to access
Open in new tab, Open in incognito tab, and Remove.
Bookmarks Your bookmarked sites are listed here. Tap a bookmark icon
to visit the site using the new tab you created. Touch and hold a
bookmark to open a Context menu to access Open in new tab, Open in
incognito tab, Edit bookmark, and Delete bookmark.
NOTE The Bookmark filepath is displayed at the top of the bookmark screen. If necessary,
change the filepath (e.g., tap Mobile bookmarks) to find the bookmark you want to
open.
Recent Tabs Chrome tabs that you have recently closed are listed first
and tabs that are opened on your other devices are listed below. You
must be signed in to Chrome on your other devices sync your open tabs
across the devices.
NOTE When you edit items in the Most Visited and Bookmarks options, it can take up to 15
seconds for open tabs to refresh on other devices.
Incognito tabs
Incognito tabs allow you to browse in private. To access your open
incognito tabs, tap the Incognito icon
(at the top right corner of the
screen) to toggle between your normal open tabs and your open incognito
tabs. An incognito graphic is displayed in the top left corner of the screen to
indicate you’re viewing your incognito tabs.
To close tabs
Open tabs remain open until you close them (closing the Chrome
application does not close your open tabs). To close an open tab, tap the X
icon
(at the right of the webpage tab).
Adding and viewing bookmarks
While viewing the webpage you want to bookmark, tap the Bookmark icon
in the URL bar to add it to your bookmarks. You can edit its title, URL
address, and location before tapping Save.