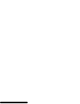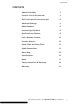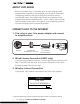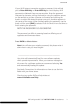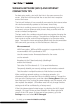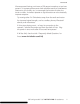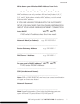User's Manual
4
For Help, go to www.LivioRadio.com/help
WIRELESS NETWORK (WI-FI) AND INTERNET
CONNECTION TIPS
For best setup results, start with the Livio in the same room as the
router. After the initial setup feel free to test the Livio's reception
around the house.
The Livio will indicate it has successfully connected to the Internet when
the clock automatically updates to the correct time of day.
If the Livio is unable to connect to the Internet wirelessly, but is able
to connect using an Ethernet cable, there is likely a conflict with the
router's wireless configuration.
The best results for a wireless network setup may require changing the
broadcast or encryption settings. The optimum configuration may vary
from router to router, and will require logging in to the router setup
page. To access the router setup page please check the documentation
that came with your router, or the manufacture's Web site.
We recommend:
WPA2 encryption. WEP and WPA encryption is supported but not
recommended. AES is preferred to TKIP.
Use the newest router firmware/software for the router
on the network.
Broadcast in the G band exclusively (disabling B
and/or the N bands).
Test other 2.4 GHz channels (1-11) to avoid interference.
Temporarily disable your security settings on the wireless network.
Test the radio in multiple locations to find the best connection.
When switching network settings, or changing networks, it is
oftentimes helpful to reset the Livio to its default settings. To reset the
Livio go to the Settings menu, and then select Factory Reset. After you
have reset your Livio, unplug the power adapter, wait 30 seconds, and
then replace the adapter. (A Pandora reset will only change Pandora
settings and will be unaffected by a factory reset).
If the Livio demonstrates limited range, try checking the Wi-Fi signal
strength. First see if there are bars located in the lower right-hand
corner of the LCD screen. If there are no bars present, go to the
Settings menu and select Wi-Fi Strength.