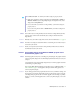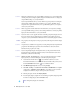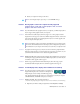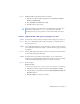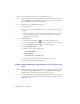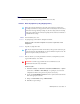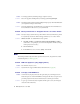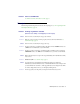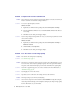User guide
24 Matrox EpicA Series – User Guide
2
Select a display and move it according to the physical position of the monitor it’s
associated with.
Problem Screen image defects appear, program doesn’t run properly, or
Windows doesn’t work properly
(example: mouse pointer not drawn properly)
1
Cause
Some programs may not work properly with some Matrox acceleration.
1
Solution
Disable specific types of software acceleration:
Windows 2000/XP
–
1
Double-click the PowerDesk icon ( ) on your Windows taskbar to access the
PowerDesk main interface. To see the PowerDesk icon in Windows XP, you may need to
click the
Show hidden icons
button ( ) on your Windows taskbar.
2
Click
Help
#
Troubleshooting settings
.
3
Disable one or more features. For more information, see Matrox PowerDesk help.
4
Click
OK
or
Apply
for your changes to take effect. (Depending on the feature you
disabled, you may have to restart your computer for the changes to take effect.)
2
Solution
Disable Windows effects:
Windows 2000
–
1
Right-click your Windows desktop background, then click
Properties
#
Effects
.
2
Disable one or more features under
Visual effects
.
Windows XP
–
1
Right-click your Windows desktop background, then click
Properties
#
Appearance
#
Effects
.
2
Disable one or more features.
3
Solution
If possible, update your Matrox display driver. Matrox makes new display drivers available on
the Matrox Web site (www.matrox.com/mga
).
Note:
In multi-display mode, you may have limited control over the arrangement of
your displays. For more information, see Matrox PowerDesk documentation.
Note:
If your Matrox product was provided by the manufacturer of your computer, check
the Web site of that manufacturer for the latest display driver. A display driver provided by
the manufacturer of your computer is more likely to be tested with your computer model.